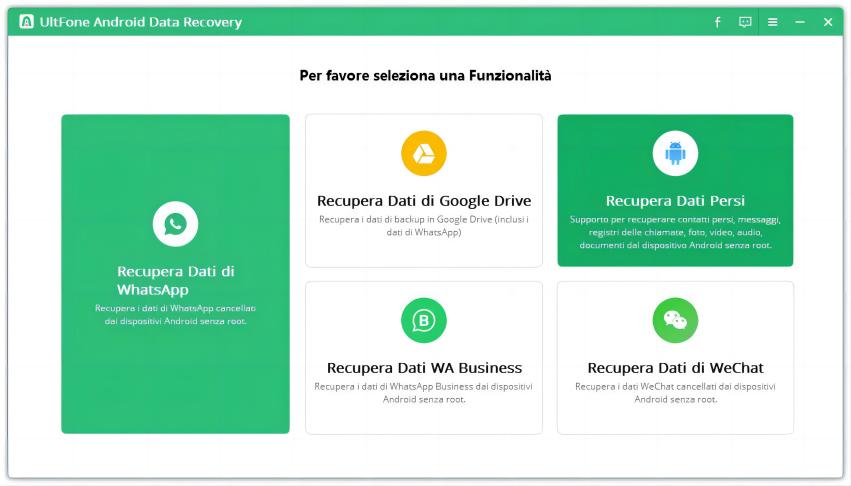Come Risolvere il Problema di WhatsApp Temporaneamente non Disponibile su iPhone/Android? [Soluzioni Comuni e Speciali].
 Lorenzo Adomani
Lorenzo Adomani- Aggiornato 2023-07-31 a Whatsapp Transfer
WhatsApp è oggi la piattaforma di social media più frequentata, con oltre 1,5 miliardi di utenti attivi mensilmente. Tuttavia, alcuni utenti hanno ricevuto una notifica del tipo "WhatsApp temporaneamente non disponibile, riprova tra 5 minuti". Ogni volta che viene visualizzato questo messaggio, significa che l'utente non può accedere al proprio account sulla piattaforma. Gli utenti che hanno visto questa notifica sono alla disperata ricerca di risposte online. Per questo motivo, in questo post ti sveleremo i diversi modi in cui è possibile risolvere questi problemi.

- Parte 1: Perché il mio WhatsApp è temporaneamente non disponibile?
- Parte 2: Soluzioni comuni per la temporanea indisponibilità di WhatsApp su iPhone e Android
- Parte 3: Soluzioni speciali per WhatsApp temporaneamente non disponibile su iPhone
- Parte 4: Soluzioni speciali per WhatsApp temporaneamente non disponibile su Android
- Suggerimento gratuito: come fare il backup delle chat di WhatsApp su iPhone con un solo clic
Parte 1: Perché il mio WhatsApp è temporaneamente non disponibile?
Diverse ragioni possono essere responsabili del messaggio di errore WhatsApp temporaneamente non disponibile per 5 minuti. Il principale responsabile è la connessione a Internet. Sì, hai capito bene! Ogni volta che si verifica un errore del genere sul tuo smartphone, è molto probabile che la tua connessione internet abbia dei problemi. Questo può essere molto complicato perché nella maggior parte dei casi l'icona della rete può indicare che sei connesso, mentre in realtà non lo sei.
Non c'è nulla di cui preoccuparsi se ricevi questo messaggio. Le soluzioni saranno discusse nel corso del post.
Parte 2: Soluzioni comuni per la temporanea indisponibilità di WhatsApp su iPhone e Android
- Controlla se WhatsApp è down o meno su downdetector
- Chiudi e riapri WhatsApp
- Reinstallare WhatsApp
- Aggiornati all'ultima versione di WhatsApp
- Riavvia il tuo iPhone/Android
- Controlla che i dati e l'ora siano corretti o meno
Parte 3: Soluzioni speciali per WhatsApp temporaneamente non disponibile su iPhone
- Correzione 1: Disattivare e attivare il WiFi e la modalità aereo
- Correggi 2: Controlla i dati del cellulare
- Correzione 3: Reimpostare le impostazioni di rete
Correzione 1: Disattivare e attivare il WiFi e la modalità aereo
- Passo 1: accendi dal basso il tuo iPhone.
Passo 2: Trova l'icona della Modalità aereo e toccala. A quel punto diventerà arancione, il che significa che la Modalità Aereo è stata attivata e il WiFi è stato disattivato.

- Passo 3: Attendi qualche istante, disattiva la modalità aereo e verifica se WhatsApp funziona o meno.
Correggi 2: Controlla i dati del cellulare
- Passo 1: apri le Impostazioni del tuo dispositivo e clicca su Impostazioni o Cellulare.
- Passo 2: Cerca la voce Mobile Data. Quando lo trovi, scorri verso il basso e clicca su Servizi di sistema.
Passo 3: Da qui puoi facilmente stabilire se è funzionante.

Se il bug persiste, allora prova un'altra soluzione
Correzione 3: Reimpostare le impostazioni di rete
Ripristinare le impostazioni di rete del tuo dispositivo è facile come i seguenti passaggi:
- Passo 1: apri le Impostazioni del tuo dispositivo e clicca su Generale.
- Passo 2: Clicca su Ripristina non appena lo vedi.
Passo 3: Scegli Reimposta le impostazioni di rete quando hai finito.

- Passo 4: Congratulazioni. Hai appena resettato con successo tutto ciò che riguarda la tua rete, compresi APN/VPN, password e impostazioni di rete.
Parte 4: Soluzioni speciali per WhatsApp temporaneamente non disponibile su Android
- Correzione 1: cambiare il nome del punto di accesso alla rete
- Correzione 2: Cancella la cache di WhatsApp
- Correzione 3: Abilita i dati in background per WhatsApp
Correzione 1: cambiare il nome del punto di accesso alla rete
Anche tu stai lottando contro il problema del perché il mio WhatsApp è temporaneamente non disponibile? Puoi risolvere il problema modificando il nome del punto di accesso alla rete. Vedi i passaggi qui sotto.
- Passo 1: apri la schermata iniziale e clicca su Impostazioni.
- Passo 2: Scegli la connessione tra le opzioni disponibili.
- Passo 3: clicca su Reti mobili e seleziona Nomi di punti di accesso.
- Passo 4: per risolvere questo problema, devi selezionare il nome corretto del punto di accesso.
Passo 5: Cambia il nome attuale del punto di accesso alla rete, inserendo quello giusto.

Correggi 2: Cancella la cache di WhatsApp
Il bello della cache è che ti permette di fare le cose velocemente sul tuo telefono. Tuttavia, una cache corrotta può essere il motivo per cui il tuo telefono mostra WhatsApp temporaneamente non disponibile per 5 minuti. Una soluzione al problema di cui sopra è la cancellazione della cache. Ecco come fare:
- Passo 1: Apri le Impostazioni. Clicca su Applicazioni
- Passo 2: Cerca WhatsApp tra le applicazioni visualizzate.
- Passo 3: Clicca su Archiviazione e Cache
- Passo 4: toccare Cancella cache
Passo 5: anche la selezione di Cancella archiviazione va bene.

Correzione 3: Abilita i dati in background per WhatsApp
Sarà impossibile ricevere le notifiche di WhatsApp quando i dati in background sono disattivati. Usa le seguenti impostazioni per risolvere il problema.
- Passo 1: Apri l'applicazione Impostazioni. Cerca Applicazioni
- Passo 2: Individuare WhatsApp tra le opzioni disponibili
- Passo 3: Vai a cliccare su Dati mobili e Wi-Fi
Passo 4: attiva i dati di sfondo, in modo da abilitarli.

- Passo 5: è bene anche abilitare l'uso illimitato dei dati. In questo modo, WhatsApp non sarà privato dell'accesso ai dati quando il dispositivo passa in modalità provvisoria.
Suggerimento gratuito: come fare il backup delle chat di WhatsApp su iPhone con un solo clic
La maggior parte degli utenti Android e iPhone non si sente a proprio agio con tutti i passaggi sopra elencati per risolvere i problemi di WhatsApp temporaneamente non disponibile. Se anche tu sei uno di questi e non riesci a perdere tutte le tue preziose chat di WhatsApp, allora una soluzione di backup in un solo click è l'ideale per te. UltFone WhatsApp Transfer può aiutarti a risolvere il problema sopra descritto. La cosa migliore di questo strumento multiuso è che può aiutarti a risolvere anche altri problemi di cui non sei a conoscenza con un solo clic. Vediamo alcune delle caratteristiche di questo strumento:
- Trasferimento semplice di WhatsApp e WhatsApp Business da iOS ad Android e viceversa.
- Scarica, ripristina e trasferisci il backup di WhatsApp memorizzato in Google Drive sul tuo Android e iPhone.
- Scegli il tipo di dati WhatsApp che intendi trasferire
- Visualizza, fai il backup e ripristina WhatsApp e WhatsApp Business (Android e iOS)
- È supportato da iOS 15 / iPad OS 15 e Android OS 12.
Come fare il backup delle chat di WhatsApp su iPhone:
-
Passo 1 Scarica UltFone WhatsApp Transfer per Win/Mac. Usa una USB per collegare il tuo iPhone al computer. L'interfaccia principale mostrerà un'icona di WhatsApp. Clicca su questa icona.

-
Passo 2 Nella barra degli strumenti a lato c'è Backup. Clicca su Backup. C'è un'opzione che ti permette di scegliere la fonte di backup, che sia Google Drive o un iDevice. Dopo aver selezionato la fonte di backup, clicca su Esegui backup ora per iniziare il backup sul Mac.

-
Passo 3 Assicurati che il processo di backup non venga interrotto inutilmente assicurandoti che il cavo non sia scollegato. Il tempo necessario per eseguire il backup dei file dipende dalle dimensioni dei dati di cui si sta eseguendo il backup.

-
Passo 4 Congratulazioni. Il backup dei tuoi file sul Mac è stato eseguito come previsto.

Conclusione
Vedere una notifica di WhatsApp temporaneamente non disponibile per 1 ora su iPhone quando sei ansioso di fare qualcosa su WhatsApp può essere incredibilmente frustrante. Risolvi il problema dell'indisponibilità temporanea di WhatsApp con i suggerimenti di cui sopra. Inoltre, se non riesci a perdere le chat di WhatsApp quando si presenta il problema, puoi eseguire il backup di WhatsApp con UltFone WhatsApp Transfer.
 Lorenzo Adomani
Lorenzo Adomani