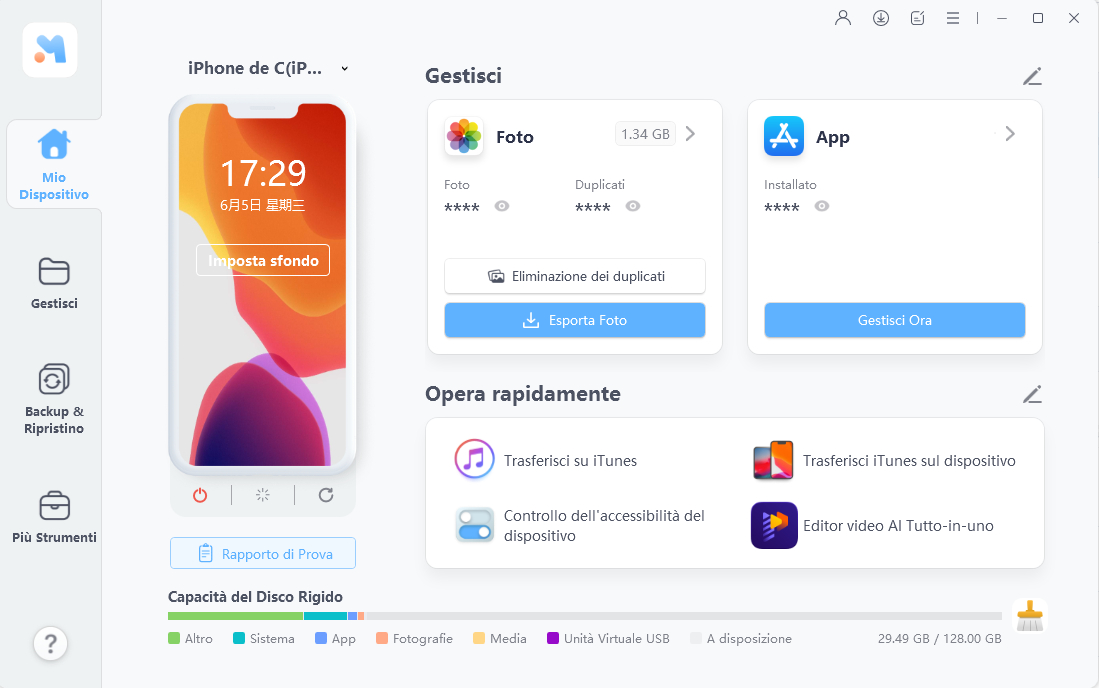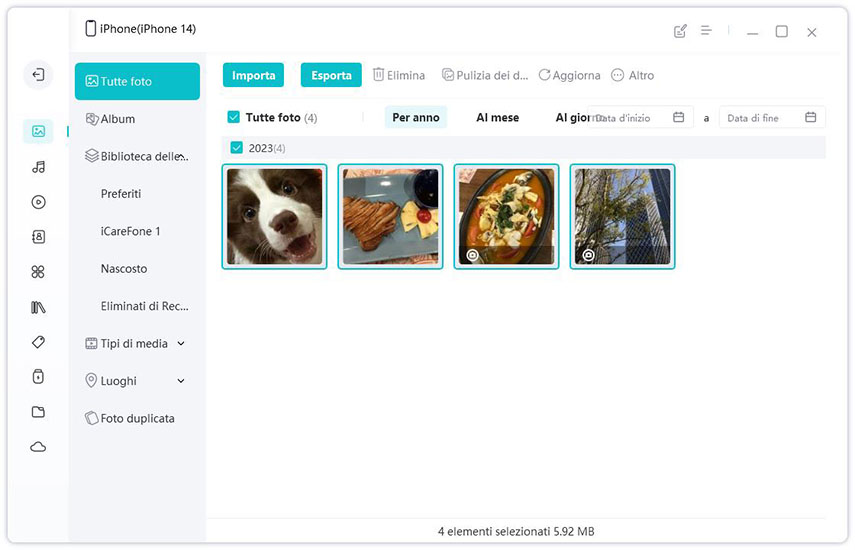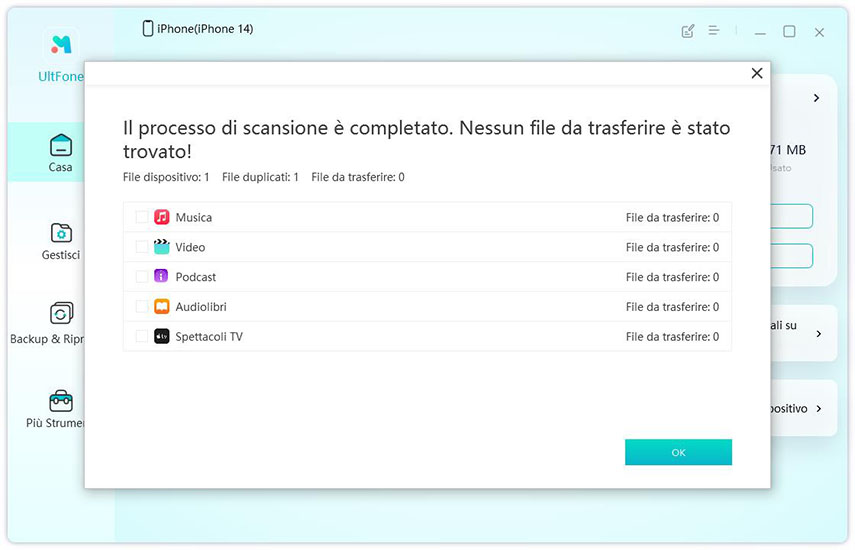Come trasferire le foto da iPhone a PC in modo semplice e veloce
 Lorenzo Adomani
Lorenzo Adomani- Aggiornato 2024-02-25 a Riparare iPhone
Se hai un iPhone, quasi certamente hai scattato numerose foto utilizzando la fotocamera integrata di ultima generazione, approfittando della qualità delle immagini e dell'altissima definizione che offre.
Ma come trasferire le foto da iPhone a PC per liberare spazio sul tuo dispositivo?
Vediamo dunque i migliori approcci per fare un backup dei tuoi ricordi oppure per modificarli con programmi avanzati. Ci sono diverse soluzioni ma devi sapere che non tutte sono ugualmente efficaci.
Continua a leggere per scoprire come trasferire le foto da iPhone a PC in modo semplice e veloce.
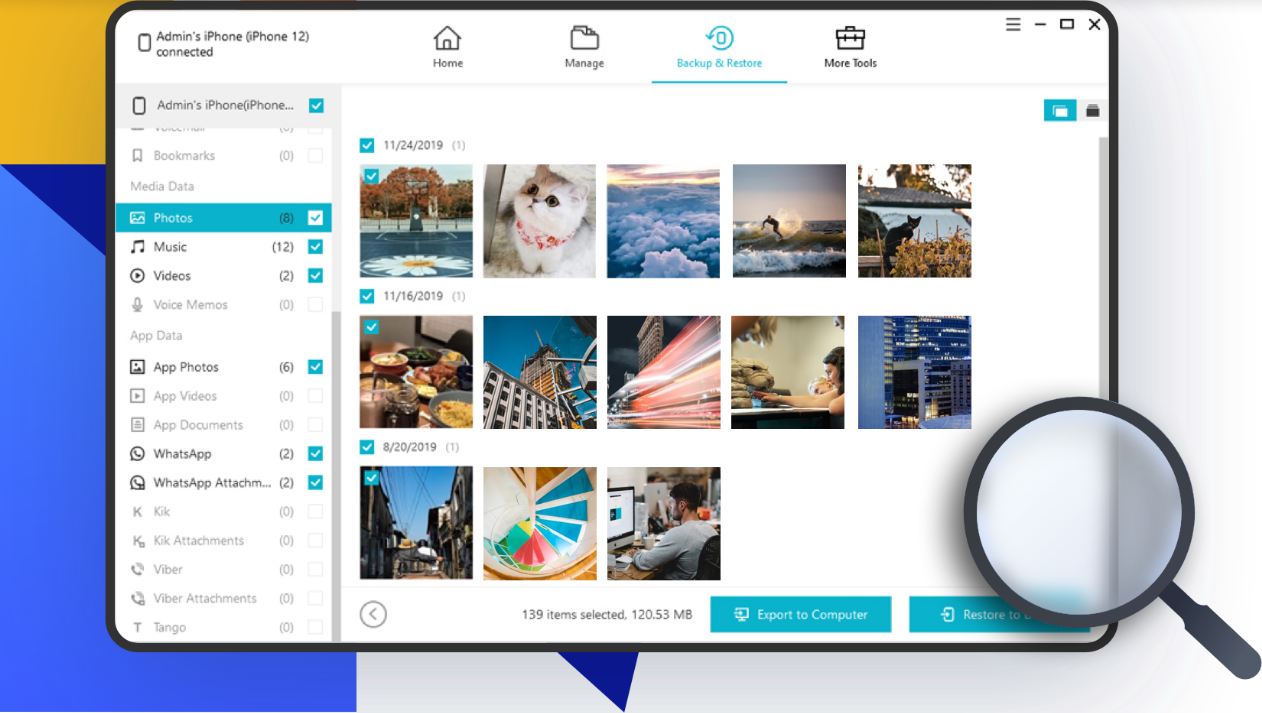
Parte 1: Usare il cavo USB
La soluzione tradizionale per trasferire le foto da iPhone a PC è il cavo USB che ti è stato fornito al momento dell'acquisto all'interno della confezione.
Con il cavo hai l'opportunità di importare le foto dal tuo iPhone al tuo PC usando il programma Foto di Windows o iTunes.
Ecco i passaggi da seguire:
- Aggiorna iTunes all'ultima versione disponibile sul tuo personal computer.
- Collega il tuo dispositivo al tuo PC con il cavo USB fornito
- Se richiesto, sblocca il tuo iPhone utilizzando il tuo codice.
- Apri il programma Foto di Windows oppure iTunes sul tuo PC e seleziona il tuo dispositivo.
- Se usi il programma Foto, clicca su Importa e scegli le immagini che vuoi trasferire.
- Se usi iTunes, clicca su File > Dispositivi > Trasferisci da “iPhone”.
- Attendi che il processo completato e scollega il tuo iPhone dal tuo PC.
Quanto sopra descritto potrebbe erroneamente farti pensare che sia la migliore soluzione ma potrebbero sorgere alcuni problemi che dovresti valutare.
Ad esempio, non hai la possibilità di selezionare le foto in base a criteri come album, data, luogo o persone. Non puoi inoltre organizzare, modificare o condividere le immagini sul tuo PC in modo facile e veloce.
Vediamo quindi il rimedio successivo e cerchiamo di capire se è quello giusto.
Parte 2: Usare iCloud
Un'altra soluzione per trasferire le foto da iPhone a PC è usare iCloud, il servizio di archiviazione messo a disposizione direttamente da Apple.
Con questo rimedio puoi sincronizzare le foto dal tuo iPhone al tuo PC usando il programma iCloud per Windows oppure il sito web iCloud.com
Per portare a termine la procedura devi:
- Assicurati che il tuo iPhone sia connesso a una rete Wi-Fi di alta qualità, controllando inoltre lo spazio disponibile su iCloud. Qualora lo spazio non risulti sufficiente, puoi liberarlo eliminando i dati inutili oppure puoi acquistare più spazio con un piano di abbonamento.
- Vai su Impostazioni > [il tuo nome] > iCloud > Foto e attiva poi l'opzione Libreria foto di iCloud. Questa opzione caricherà in automatico le foto dal tuo iPhone a iCloud, mantenendole al massimo della risoluzione. Con la funzione Ottimizza spazio iPhone, invece, procederai con le versioni ridotte delle foto.
- Scarica e installa iCloud per Windows sul tuo personal computer e avvia il tool. Accedi con lo stesso ID Apple che usi sul tuo iPhone e seleziona le opzioni che vuoi sincronizzare. Clicca su Applica e attendi che il programma si sincronizzi con iCloud.
- Apri il programma iCloud per Windows e clicca su Opzioni accanto a Foto. Verifica che sia selezionata l'opzione Libreria foto di iCloud e scegli la cartella di destinazione per le foto sul tuo PC. Clicca su Fine e attendi che le immagini vengano scaricate sul tuo PC.
Se preferisci, puoi anche usare il sito web iCloud.com per accedere alle tue foto da qualsiasi browser.
Basta andare all'indirizzo web, accedere con il tuo ID Apple e cliccare sull'icona Foto. Da questo indirizzo puoi visualizzare, selezionare e scaricare le foto che vuoi trasferire sul tuo PC.
Con questa soluzione hai anche a disposizioneuna copia di sicurezza delle tue foto su iCloud, utilissima in caso di perdita o danneggiamento del tuo iPhone.
Tuttavia, anche questo rimedio tradizionale ha alcuni svantaggi:
- Richiede una connessione internet stabile sul tuo iPhone e sul tuo PC
- Serveuno spazio di archiviazione adeguato su iCloud, situazione che potrebbe richiedere un costo aggiuntivo se superi i 5 GB gratuiti.
- Il tuo iPhone e il tuo PC devono essere configurati con lo stesso ID Apple e sincronizzati con iCloud.
- Non hai l'opzione per trasferire le foto in modo selettivo ma puoi procedere solo con tutte le foto presenti nella Libreria di iCloud.
Continuiamo la carrellata dei metodi tradizionali e vediamo come funziona AirDrop.
Parte 3: Usare AirDrop
Per trasferire le foto da iPhone a PC potresti pensare di usare AirDrop, la funzione di condivisione wireless messa in campo da Apple.
Con questo sistema invii le foto dal tuo iPhone al tuo PC usando il Bluetooth e il Wi-Fi.
Ecco come funziona:
- Assicurati che il tuo iPhone e il tuo PC siano abilitati al Bluetooth e al Wi-Fi, che siano fisicamente vicini e attivi.
- Se il tuo PC non ha il Bluetooth integrato, puoi usare un comune adattatore Bluetooth USB per collegarlo al tuo iPhone.
- Scarica e installa AirDrop for Windows sul tuo PC e procedi con l'avvio del tool. Questo programma ti permetterà di ricevere le foto dal tuo iPhone tramite AirDrop.
- Vai su Impostazioni > Generali > AirDrop sul tuo iPhone e scegli l'opzione Tutti. Potrai dunque inviare le foto a qualsiasi dispositivo nelle vicinanze che abbia AirDrop attivo.
- Apri l'app Foto sul tuo iPhone e seleziona le immagini che desideri trasferire. Tocca il pulsante Condividi e scegli l'opzione AirDrop. Cerca il nome del tuo PC e toccalo per inviare le foto.
- Accetta la richiesta di condivisione sul tuo PC e attendi che le foto vengano ricevute nella cartella AirDrop sul tuo PC.
In questo caso, puoi effettivamente agire in maniera selettiva ma devi scaricare e installare il programma sul tuo PC, sobbarcandoti inoltre la procedura di configurazione di AirDrop sul tuo iPhone.
Le difficoltà sono sempre dietro l'angolo e nel prossimo paragrafo avrai modo di conoscere una soluzione più completa, sicura e flessibile.
Parte 4: Usare UltFone iOS Data Manager per trasferire le foto da iPhone a PC
Il metodo più efficace per trasferire le foto da iPhone a PC è usare un programma professionale come UltFone iOS Data Manager
Questo strumento di ultima generazione ti permette facilmente di gestire i tuoi dati iOS, senza limiti o restrizioni.
Con UltFone iOS Data Manager puoi:
- Trasferire le foto da iPhone a PC (o viceversa), senza perdere l'alta qualità delle immagini o i metadati.
- Selezionare le foto in base a criteri specifici come album, data del file, luogo o persone, organizzandole poi in cartelle personalizzate.
- Modificare le foto sul tuo PC con funzioni di ritocco come ritaglio, rotazione, filtri ed effetti.
- Condividere le foto sul tuo PC con altri dispositivi o servizi, come Facebook, Instagram, WhatsApp e altri sistemi social.
- Creare un backup delle tue foto su PC o su iCloud, per ripristinarlo in caso di necessità.
- Pulire il tuo iPhone da foto duplicate, file inutili o indesiderati, liberando spazio prezioso sul tuo dispositivo.
Vediamo adesso come funziona, nel dettaglio, la procedura facilissima, che puoi portare positivamente a termine anche senza alcuna competenza.
Qui di seguito elenchiamo tutti i passaggi.
- Passo 1 Scarica e installa
Esegui il download di UltFone iOS Data Manager sul tuo PC e inizia a seguire tutti gli step.
SCARICA GRATIS Per PC Download Sicuro SCARICA GRATIS Per Mac Download Sicuro ACQUISTA ORA ACQUISTA ORA Collega il tuo iPhone al tuo PC utilizzando il cavo USB. Qualora ti venga richiesto, sblocca il tuo iPhone con il tuo codice.

- Passo 2Modalità Gestisci
Seleziona la modalità Gestisci dalla schermata principale del programma e clicca poi su Foto dalla barra laterale.
Visualizza le foto presenti sul tuo iPhone, che sono suddivise per album, e seleziona quelle che hai bisogno di trasferire. Puoi anche usare la funzione di ricerca per trovare agevolmente le foto in base a parole chiave.

- Passo 3 Esporta
Clicca sul pulsante Esporta e scegli la cartella di destinazione dove vuoi salvare le foto sul tuo PC. Puoi anche creare un nuovo archivio cliccando sul pulsante Nuova cartella.
Attendi che il processo di trasferimento sia completato correttamente e verifica che le foto siano state trasferite sul tuo personal computer.

Questa soluzione ha molti vantaggi, tra cui il privilegio di procedere anche senza una connessione internet o un account iCloud. Non richiede spazio di archiviazione aggiuntivo sul tuo PC o sul tuo iPhone, permettendoti comunque di trasferire le foto in modo selettivo, sicuro e rapidissimo.
Con il tool hai la possibilità di organizzare e condividere le foto sul tuo computer in maniera intuitiva, creando un backup per avere la garanzia di una copia di sicurezza. Infine, hai l'opportunità di pulire il dispositivo da foto indesiderate rendendolo più veloce.
Parte 5: FAQ su UltFone iOS Data Manager
UltFone iOS Data Manager è sicuro da usare?
Sì, UltFone iOS Data Manager è un programma affidabile, che non contiene contenuti pericolosi né virus. I tuoi dati sensibili non vengono utilizzati in alcun modo e hai le migliori garanzie per la privacy.
UltFone iOS Data Manager è compatibile con il mio dispositivo e la mia versione di iOS?
Sì, UltFone iOS Data Manager ha un altissimo livello di compatibilità, perciò puoi usarlo su qualsiasi device, a prescindere dal sistema operativo, anche se hai l'ultimissima versione.
UltFone iOS Data Manager può trasferire altri tipi di dati oltre alle foto?
Sì, UltFone iOS Data Manager può trasferire altri tipi di dati oltre alle foto, come messaggi, contatti, video, musica, app, calendari e note. Puoi selezionare i file che vuoi trasferire agendo sulla barra laterale del programma.
UltFone iOS Data Manager può trasferire le foto da PC a iPhone?
Sì, UltFone iOS Data Manager può trasferire le foto da PC a iPhone, in maniera facile, veloce e sicura. Il tool può essere utilizzato efficacemente anche dagli utenti inesperti.
Conclusione
Dopo aver letto questo approfondimento sai come trasferire le foto da iPhone a PC in modo semplice, sicuro e velocissimo.
Questa operazione può essere utile per liberare spazio sul tuo dispositivo e renderlo più funzionale, per fare un backup dei tuoi ricordi o per modificarli successivamente ricorrendo a programmi avanzati.
Oltre alle soluzioni tradizionali, non prive di rischi, ci siamo soffermati su UltFone iOS Data Manager, un programma che invece offre le migliori garanzie. Pur trattandosi di un tool professionale, infatti, ti permette di gestire i tuoi dati iOS in modo facile e veloce, senza alcuna restrizione né limitazione.
 Lorenzo Adomani
Lorenzo Adomani