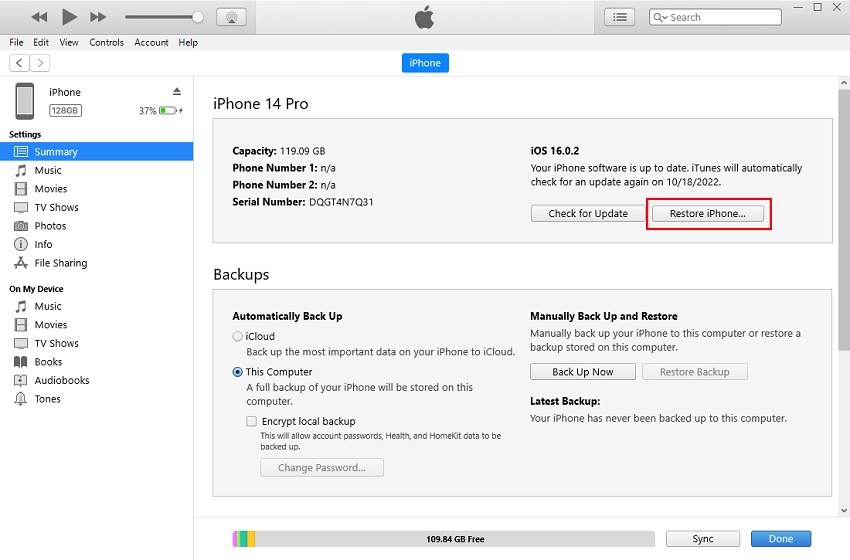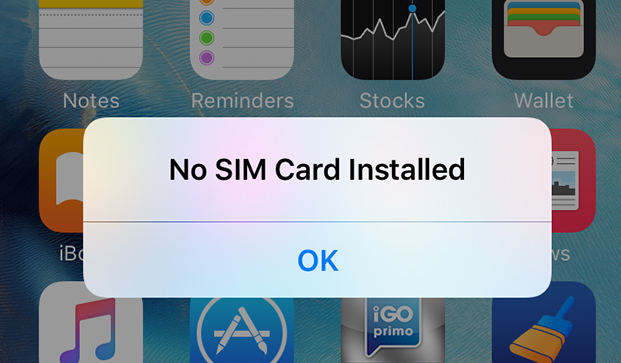6 Soluzioni Rapidi Dell'iPhone 15 Bloccato Sul Logo Apple
 Lorenzo Adomani
Lorenzo Adomani- Aggiornato 2023-09-21 a Riparare iPhone
Il tuo nuovo iPhone 15 è bloccato sul logo Apple. Stai premendo disperatamente i pulsanti laterali ma non risponde. E ora stai fissando lo schermo Apple in preda al panico perché non sai cosa fare. Non devi preoccuparti perché abbiamo la soluzione perfetta al tuo problema. Siamo qui con i 6 migliori rimedi che puoi provare per far funzionare di nuovo il tuo iPhone 15. Parleremo anche delle possibili ragioni che stanno alla base di questo problema, in modo che tu possa sapere perché il tuo iPhone 15 si blocca.

- Parte 1: Perché il mio iPhone 15 si blocca sulla schermata Apple?
- Parte 2: Le 6 migliori soluzioni per risolvere efficacemente il problema dell'iPhone 15 bloccato sul logo Apple
- Correzione 1: Disconnettersi dai dispositivi esterni
- Correzione 2: Riavvia forzatamente il tuo iPhone 15
- Correzione 3: Metti l'iPhone 15 in modalità di recupero gratis
- Correzione 4: Ripristino DFU (perdita di dati)
- Correzione 5: Ripristinare l'iPhone tramite iTunes (perdita di dati)
- Correzione 6: [Professionale] Risolvi l'iPhone 15 bloccato sul logo Apple (senza perdita di dati)
- Parte 3: Cosa succede se l'iPhone 15 si blocca sul logo Apple a causa di problemi hardware?
Parte 1: Perché il mio iPhone 15 si blocca sulla schermata Apple?
Prima di illustrarti la soluzione per risolvere il problema dell'iPhone 15 bloccato sulla schermata Apple, cerchiamo di capire perché si verifica questo problema.
I motivi possono essere molteplici: potrebbe trattarsi di un problema software o di un hardware danneggiato.
Ecco alcuni motivi comuni per cui il tuo iPhone 15 è bloccato sul logo Apple.
- 1.Un aggiornamento software andato male: a volte gli aggiornamenti software possono essere danneggiati o incompleti. Il motivo potrebbe essere un'interruzione di corrente durante l'aggiornamento o un problema con la connessione internet. Se il tuo iPhone 15 si blocca sul logo Apple dopo un aggiornamento software, è probabile che il problema sia dovuto a quell'aggiornamento.
- 2.Hai effettuato il jailbreak del tuo iPhone 15: a volte il jailbreak può causare dei problemi, tra cui il blocco del tuo iPhone 15 sul logo Apple. Quindi, se hai effettuato il jailbreak del tuo iPhone 15 di recente, questo potrebbe essere il motivo per cui è bloccato sul logo Apple.
- 3.Durante la migrazione dell'iPhone: Quando stai migrando i dati da un vecchio iPhone a un nuovo iPhone, è possibile che il processo di migrazione si interrompa. Potresti quindi trovarti di fronte al problema dell'iPhone 15 bloccato sul logo Apple durante il trasferimento di dati e impostazioni da un vecchio dispositivo a uno nuovo.
- 4.Lospazio di archiviazione del tuo iPhone è pieno: l'iPhone 15 è ricco di spazio di archiviazione e i modelli Pro e Pro Max ne offrono ancora di più. Ma se il tuo iPhone 15 Pro Max è ancora bloccato sul logo Apple, gestisci lo spazio di archiviazione tramite iTunes.
- 5.Iltuo iPhone 15 ha un problema hardware: anche i problemi hardware, come una caduta o un difetto di fabbricazione, possono far sì che il tuo iPhone 15 si blocchi sul logo Apple.
Parte 2: Le 6 migliori soluzioni per risolvere efficacemente il problema dell'iPhone 15 bloccato sul logo Apple
Ecco le 6 migliori soluzioni per risolvere il tuo iPhone 15 bloccato sul logo Apple.
Correzione 1: Disconnettersi dai dispositivi esterni
I dispositivi esterni a volte possono interferire con il normale processo di avvio del tuo iPhone e possono causare il blocco del logo Apple.
- 1.Controlla che non ci siano dispositivi bluetooth, wearable o altre unità esterne collegate al tuo iPhone.
- 2.Una volta identificati i dispositivi collegati al tuo iPhone, scollegali fisicamente e da qualsiasi software che li gestisca.
- 3.Rimuovi il cavo USB e riavvia il tuo iPhone.
4.Controlla se il tuo iPhone è ancora bloccato sul logo Apple.

Correzione 2: Riavvia forzatamente il tuo iPhone 15
A volte, un riavvio forzato può risolvere la maggior parte dei problemi di iOS. Può eliminare qualsiasi problema temporaneo che potrebbe causare il blocco del tuo iPhone. Per riavviare forzatamente il tuo iPhone 15, segui questi passaggi:
- 1.Premi e rilascia brevemente il pulsante di aumento del volume.
- 2.Premi e rilascia brevemente il tasto volume giù.
- 3.Tieni premuto il pulsante laterale finché non vedi il logo Apple.
- 4.Rilascia il pulsante laterale.
Correzione 3: Metti l'iPhone 15 in modalità di recupero gratis
Mettere il tuo iPhone in modalità di recupero potrebbe aiutarti a risolvere il problema del dispositivo bloccato sul logo Apple. Tuttavia, farlo manualmente è impossibile ora che il tuo iPhone non risponde. È qui che entra in gioco UltFone iOS System Repair.
UltFone iOS System Repair può portare il tuo iPhone in modalità di recupero con pochi clic. Ecco i semplici passi da seguire.
- Step 1Scarica, installa e avvia TenorShare ReiBoot sul tuo computer. Collega il tuo iPhone al computer utilizzando un cavo Thunderbolt.
- Step 2ReiBoot riconoscerà il tuo dispositivo. Seleziona Invio nell'angolo in basso a sinistra della finestra per portare il tuo iPhone 15 in modalità di recupero.
- Step 3Il tuo iPhone entrerà in modalità di recupero entro un minuto. Premi OK.
- Step 4 Il tuo iPhone 15 è entrato in modalità di recupero.




Correzione 4: Ripristino DFU (perdita di dati)
Se il tuo iPhone 15 è ancora bloccato sulla schermata Apple dopo la modalità di recupero, prova a metterlo in modalità DFU. La modalità DFU può essere utile se il tuo iPhone è bloccato, non risponde o non si avvia. Si tratta di una modalità speciale che ti permette di ripristinare il tuo iPhone.
Segui questi passaggi per portare il tuo iPhone in modalità DFU.
- 1.Collega il tuo iPhone 15 a un PC utilizzando un cavo USB. Apri iTunes sul tuo computer.
- 2.Premi e rilascia rapidamente il pulsante Volume su.
- 3.Premi e rilascia rapidamente il pulsante Volume giù.
- 4.Tieni premuto il pulsante di accensione finché lo schermo non diventa nero.
- 5.Ora premi il tasto volume giù e il tasto di accensione contemporaneamente per 5 secondi.
- 6.Quindi lascia andare il pulsante di accensione e tieni premuto il pulsante del volume giù per 10 secondi.
- 7.Lo schermo del tuo iPhone diventerà nero e riceverai una notifica su iTunes. Il tuo iPhone è collegato al PC.
- 8.Ripristinalo su iTunes.
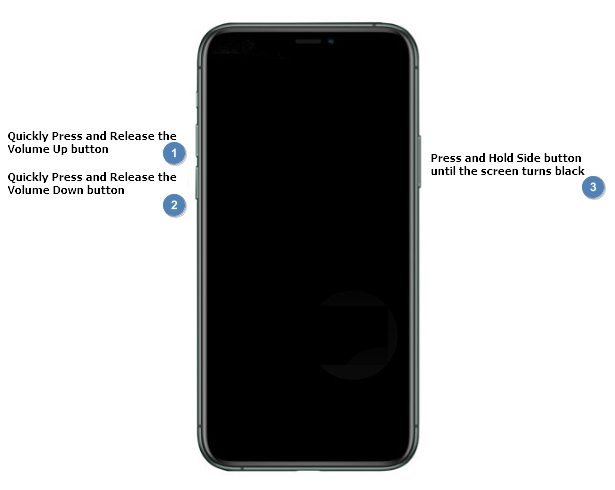
Il ripristino in modalità DFU dovrebbe essere l'ultima risorsa poiché causa la perdita di dati. Assicurati di eseguire un backup del tuo iPhone tramite iTunes prima di mettere il tuo iPhone 15 in modalità DFU.
Correzione 5: Ripristinare l'iPhone tramite iTunes (perdita di dati)
Un'altra cosa che puoi provare è il ripristino del tuo iPhone tramite iTunes, che ripristinerà il tuo iPhone all'ultimo backup che hai fatto.
- Collega il tuo iPhone al PC. Apri iTunes sul PC e clicca sul pulsante Dispositivo.
Clicca sulla scheda Riepilogo. Poi clicca su Ripristina e termina il ripristino.

Tieni presente che il ripristino del tuo iPhone tramite iTunes cancellerà tutti i dati non presenti nel backup.
Correzione 6: [Professionale] Risolvi l'iPhone 15 bloccato sul logo Apple (senza perdita di dati)
Vuoi sicuramente riparare il tuo iPhone 15 bloccato sul logo Apple ma non vuoi perdere i tuoi dati, giusto? Usa un metodo professionale e senza problemi per riparare il tuo iPhone 15 che non causa alcuna perdita di dati. Con UltFone iOS System Repair puoi risolvere tutti i problemi di iOS senza perdere i tuoi dati.
Se il tuo iPhone 15, 15 pro max o iPhone 15 pro è bloccato sul logo Apple, ti consigliamo di provare UltFone iOS System Repair, uno strumento di ripristino del sistema sicuro e affidabile che può risolvere il tuo iPhone 15 bloccato sul logo Apple in pochissimo tempo. Ecco i passaggi da seguire:
- Step 1 Scarica e installa Repair sul tuo computer.Collega il tuo iPhone 15 al computer. Clicca su Start per procedere.

- Step 2Clicca su "Riparazione standard" escegli "Riparazione standard" tra le due opzioni. Leggi attentamente le istruzioni e clicca su "Riparazione standard".

- Step 3Clicca su "Download" per scaricare il pacchetto firmware. Questo processo richiederà un po' di tempo.

- Step 4 Clicca sul pulsante Avvia riparazione standard.

Repair riparerà il tuo iOS in poco tempo senza perdere i tuoi dati. Clicca su "Fine".

Parte 3: Cosa succede se l'iPhone 15 si blocca sul logo Apple a causa di problemi hardware?
Se il tuo iPhone 15 è ancora bloccato sul logo Apple dopo aver provato tutte le soluzioni indicate sopra, molto probabilmente è a causa di un problema hardware. Dovresti contattare il Supporto Apple o portare il tuo iPhone in un centro di riparazione autorizzato Apple. Gli esperti del Supporto Apple ti aiuteranno a risolvere il problema dell'iPhone 15 bloccato sul logo Apple.
Conclusione
Hai appena appreso perché il tuo iPhone 15 è bloccato sulla schermata Apple e cosa fare per risolvere il problema in pochi minuti.
La prossima volta che ti imbatterai in un problema del genere, sappi che UltFone iOS System Repair è lì per salvarti. Si tratta di uno strumento affidabile ed efficace che può aiutarti a risolvere tutti i problemi di iOS in modo che tu possa tornare a usare il tuo telefono senza problemi.
 Lorenzo Adomani
Lorenzo Adomani