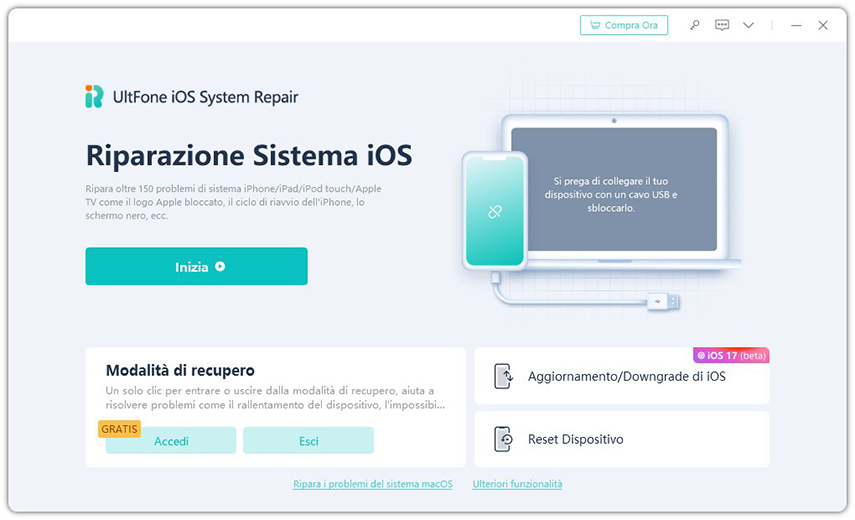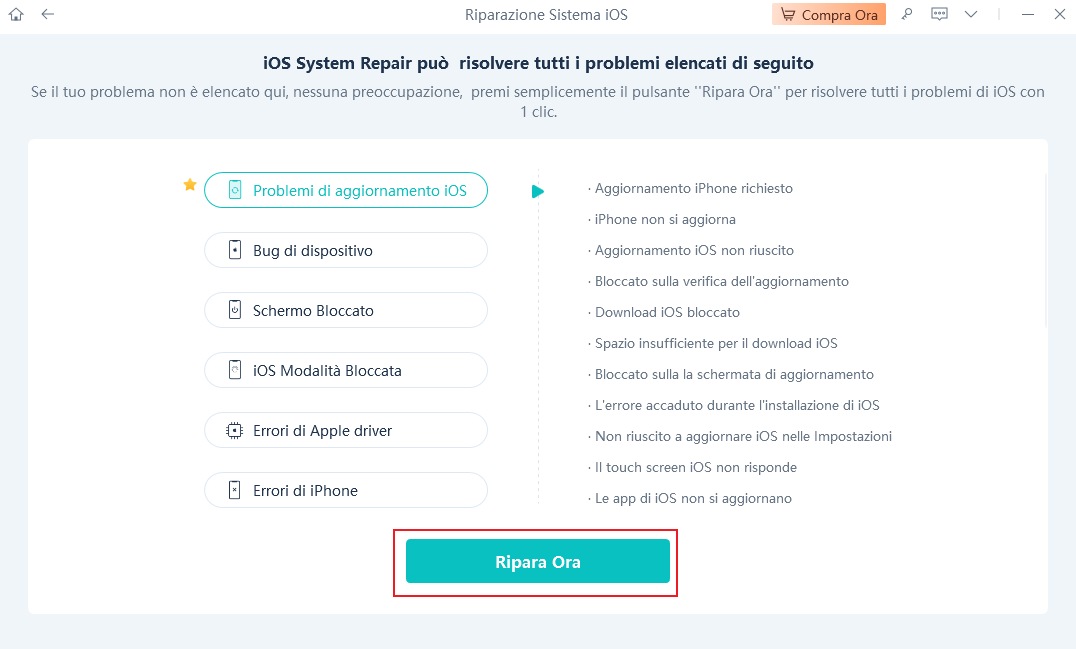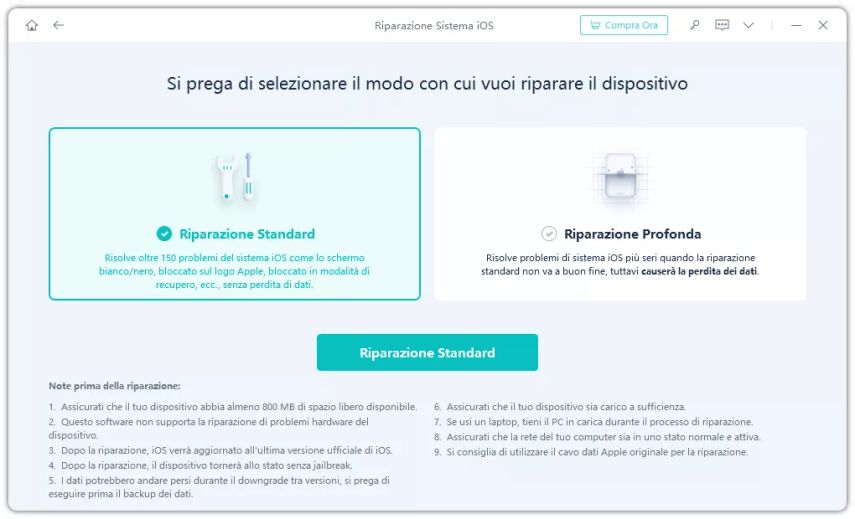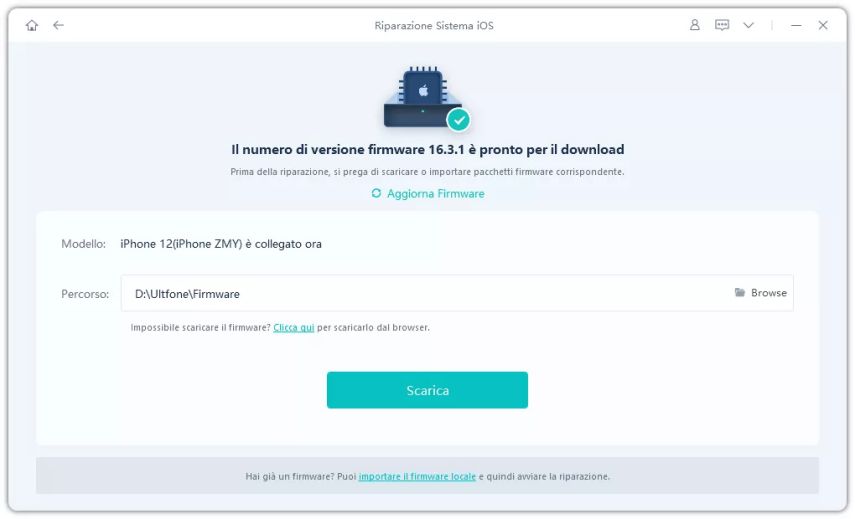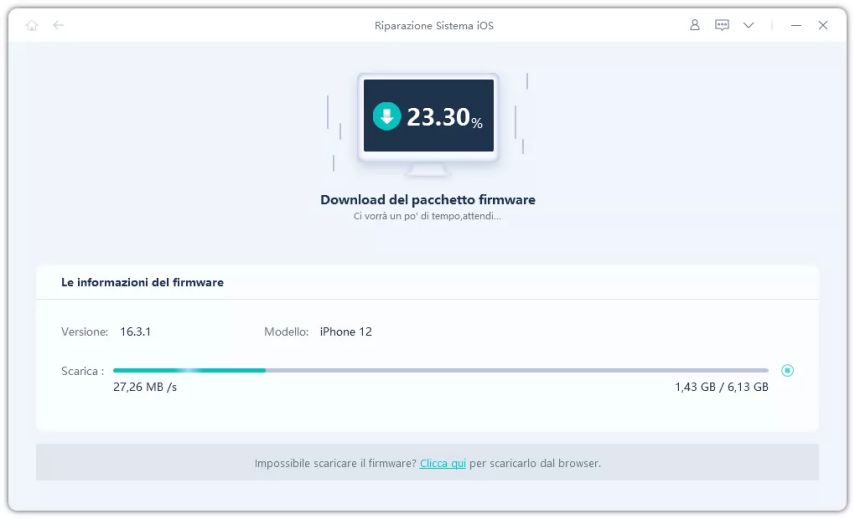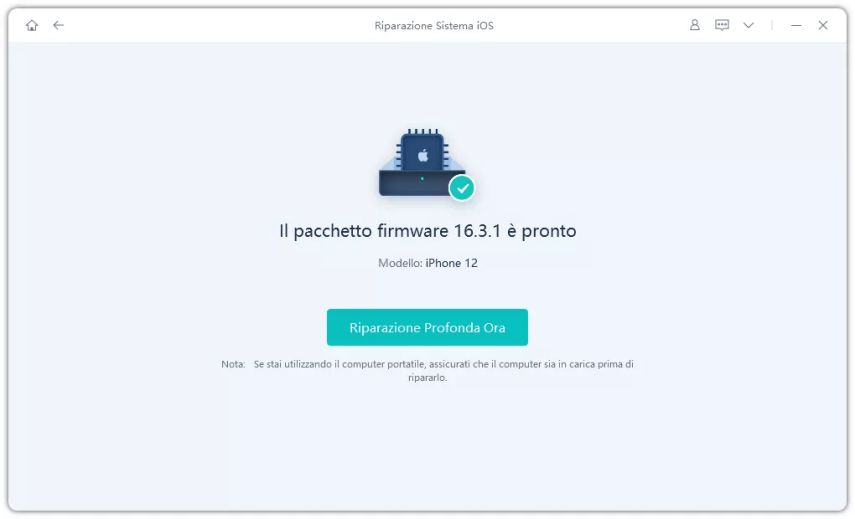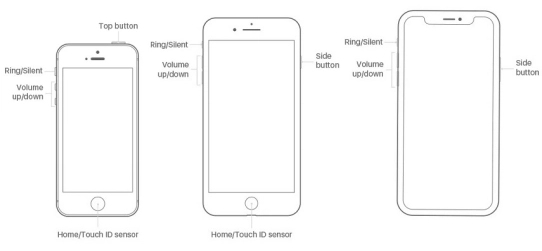iPad si riavvia da solo? 6 soluzioni per risolvere!
 Lorenzo Adomani
Lorenzo Adomani- Aggiornato 2024-02-20 a Riparare iPhone
Ciao, sono Mattia. Ho un grosso problema, il mio iPad si riavvia da solo. Non lo fa spesso, ma sto iniziando a preoccuparmi. Credo possa dipendere dall’ultimo aggiornamento di iPadOS 17, poiché non ricordo di aver avuto questo problema con iPadOS 16. Avete suggerimenti?
Ciao Mattia, il fatto che il tuo iPad si riavvia da solo dopo l'aggiornamento all'ultima versione di iPadOS, potrebbe far pensare che sia legato ad un bug nell'ultima release. Tuttavia, anche se non hai riscontrato lo stesso problema nelle versioni precedenti, sappiamo per certo che si tratta di una problematica nota da diversi anni.
Continua a leggere questo articolo, nel quale ti forniremo alcune soluzioni semplici che, a meno di gravi problemi hardware, dovrebbero risolvere il problema.

- Parte 1. iPad si riavvia da solo? Le cause!
- Parte 2. iPad si spegne da solo dopo l’ultimo aggiornamento? Correggi i bug senza perdere i dati!
- Parte 3. iPad si riavvia da solo 5 soluzioni!
Parte 1. iPad si riavvia da solo? Le cause!
L’iPad si spegne senza motivo? L’iPhone si riavvia da solo? Purtroppo, neppure iOS e iPadOS sono immuni da bug o problemi che possono comprometterne l’usabilità.
Cause del riavvio automatico dell'iPad:
Problemi software:
- Aggiornamento corrotto o difettoso.
- App incompatibili o danneggiate.
- Bug software.
Problemi hardware:
- Batteria difettosa.
- Danni al circuito interno.
- Problemi con i pulsanti.
Problemi di alimentazione:
- Caricabatterie o cavo difettosi.
- Presa di corrente difettosa.
- Surriscaldamento del dispositivo.
Parte 2. iPad si spegne da solo dopo l’ultimo aggiornamento? Correggi i bug senza perdere i dati!
Il tuo iPad si spegne da solo o si riavvia in loop dopo l’ultimo aggiornamento a iPadOS 17 (o versioni successive)? Se sei certo che il tablet non abbia subito danni fisici, è probabile che il problema sia legato proprio all'installazione dell'ultimo update.
In uno scenario così complesso, le soluzioni proposte nella terza parte potrebbero non essere sufficienti, specialmente se l’iPad non consente l'accesso alla schermata principale. Pertanto, potrebbe essere necessario ricorrere a una riparazione professionale offerta da UltFone iOS System Repair, un software eccezionale in grado di correggere oltre 150 bug di iPadOS, iOS e macOS.
È sufficiente collegare l’iPad al PC/Mac, cliccare su "Riparazione standard" o "Riparazione profonda", a seconda della gravità del problema, e attendere che l’intelligenza artificiale integrata in UltFone iOS System Repair completi la rimozione dei file incompatibili e, se necessario, ricostruisca i file di sistema danneggiati dall’aggiornamento.
Caratteristiche UltFone iOS System Repair?
- Ripara iOS, iPadOS e macOS senza perdere dati.
- Ripara iPhone e iPad bloccato sul logo.
- Ripara iPad e iPhone si spegne da solo.
- Ripara lo sfarfallio dello schermo, batteria, Touch ID, Face ID, ecc.
- Corregge bug e glitch delle beta di iOS 17.4 e iPadOS 17.4.
- Entra ed esci dalla modalità di recupero con un clic.
- Aggiorna a iOS 17.3 (incluso la beta di iOS 17.4).
- Downgrade a iOS 17/16 senza iTunes.
Tutte le caratteristiche sono applicabili anche a versioni precedenti e successive di iOS e iPadOS.
iPad continua a riavviarsi? Correggi i bug di iPadOS in 5 passaggi!
Prima di iniziare;
- Scarica e installa UltFone iOS System Repair su Windows.
- Scarica e installa UltFone iOS System Repair su Mac.
- Se necessario, associa iPad al PC.
- UltFone funziona con tutte le versioni di iOS e iPadOS.
-
Passo 1Avvia il software e procedi come segue;
1. Collega iPad che si riavvia da solo.
2. Dall’interfaccia principale, clicca sul pulsante [Inizia la Riparazione].

-
Passo 2Dalla schermata successiva;
1. Clicca su [Ripara Ora].
2. Se il problema relativo all’iPad continua a riavviarsi non è presente. Procedi lo stesso.

-
Passo 3 Seleziona la scheda [Riparazione standard] per correggere iPad si spegne da solo!
1. La riparazione standard corregge oltre 150 bug, senza formattare iPhone e iPad.
2. La riparazione profonda è più efficace, ma potrebbe inizializzare il dispositivo.

-
Passo 4Nella schermata successiva, scarica il firmware compatibile con la riparazione.
1. Clicca su [Scarica].
2. Se il download non è disponibile, clicca su “importare il firmware locale”.

Attendi che il software concluda il download del firmware compatibile con la correzione dei problemi di avvio di iPad. La durata dipende dalla velocità della tua connessione internet.

-
Passo 5Clicca su [Riparazione Standard Ora] per risolvere definitivamente gli errori di avvio dell'iPad, oltre ad affrontare altri bug presenti in iPadOS.

Se l'iPad continua a riavviarsi nonostante la Riparazione Standard, UltFone iOS System Repair include anche la Riparazione Profonda, che è notevolmente più efficace ma potrebbe comportare la cancellazione dei dati archiviati sul tablet.
Parte 3. iPad si riavvia da solo 5 soluzioni!
Dopo aver esaminato come risolvere i gravi bug di iPadOS con UltFone iOS System Repair, ci concentreremo ora su soluzioni più accessibili per affrontare il fastidioso problema del riavvio improvviso dell’iPad. Presenteremo opzioni semplici e alla portata di tutti, anche per coloro che non sono esperti nel settore.
Soluzione 1. Assicurati di non avere problemi di alimentazione o con la batteria.
L'iPad si spegne da solo o si riavvia in modo anomalo? Il primo passo è assicurarsi che la batteria del tablet abbia ancora una buona capacità massima e non sia usurata.
Vai su Impostazioni > Batteria > Stato e carica della batteria.
Se la “Capacità massima” è inferiore al 60%, la batteria del tuo iPad è fortemente usurata e andrebbe sostituita. Inoltre, è essenziale controllare l'integrità dei cavi, dei caricatori e delle prese di corrente per garantire che siano funzionanti e non siano la causa del problema.
Soluzione 2. Forza il riavvio dell'iPad.
L’iPad si riavvia da solo? Una possibile soluzione potrebbe essere eseguire un riavvio forzato del tablet. Nonostante possa sembrare un metodo molto semplice, forzare il riavvio dell’iPad comporta il reset di tutte le app di sistema, della cache e dei file temporanei che potrebbero compromettere il suo corretto funzionamento.
iPad con Touch ID:
- 1. Premi e rilascia velocemente il tasto volume più vicino al tasto superiore.
- 2. Premi e rilascia velocemente il tasto volume più lontano dal tasto superiore.
- 3. Tieni premuto il tasto superiore.
4. Quando viene visualizzato il logo Apple, rilascia il tasto superiore.

iPad con tasto Home:
- 1. Tieni premuti contemporaneamente il pulsante di accensione e il pulsante Home.
2. Continua a tenerli premuti finché non vedi il logo Apple.

Soluzione 3. Aggiorna iPadOS all’ultima versione.
L’iPad si riavvia in loop? L’iPhone si spegne da solo dopo dieci minuti? Hai controllato di avere la versione aggiornata del sistema operativo? Di solito, gli ultimi aggiornamenti di iPadOS e iOS correggono autonomamente i bug, inclusi problemi di riavvio improvviso.
Per verificare se sono presenti aggiornamenti:
Vai in Impostazioni > Generali > Aggiornamento software.
La schermata mostra la versione di iPadOS attualmente installata. Se è disponibile un aggiornamento, procedi con l’installazione.

Soluzione 4. Disinstalla le app recenti.
Se l’iPad si blocca sul logo della mela o si riavvia da solo dopo aver installato un'app, prova a disinstallarla. Nonostante l'Apple Store sia un ambiente di controllo rigoroso, è possibile che un'app non sia ancora completamente compatibile con l'ultimo aggiornamento (iOS 17.3.1 febbraio), causando eventuali problemi.
Ecco come disinstallare un'app su iPad:
- 1. Trova l'app da disinstallare.
- 2. Seleziona l'app.
- 3. Tocca l'icona "X".
- 4. Conferma la disinstallazione.
- 5. Esci dalla modalità di eliminazione.

Per completare il processo, tocca il pulsante Home o, se stai usando un iPad di ultima generazione, effettua uno swipe verso l'alto dal bordo inferiore dello schermo per uscire dalla modalità di eliminazione delle app.
Soluzione 5. Ripristina iPad con iTunes.
Se il tuo iPad continua a riavviarsi da solo nonostante le soluzioni proposte in precedenza, puoi tentare il ripristino del dispositivo utilizzando iTunes. Prima di procedere, verifica di avere l'ultima versione installata sul tuo computer e assicurati di disporre di un backup recente dei tuoi dati, poiché il ripristino cancellerà tutte le informazioni presenti sull'iPad.
Ecco come procedere:
- Esegui un backup di iPad.
- Su un Mac con macOS Ventura apri il Finder.
- Su un Mac con macOS Mojave o Windows, apri iTunes.
Collega iPad al computer.
Nota. Se un messaggio chiede il codice per autorizzare il computer, segui le istruzioni visualizzate sullo schermo.
- Seleziona l’iPad bloccato o che si riavvia da solo.
Fai clic su “Ripristina iPad”.
Nota. Se hai effettuato l'accesso a Dov'è, devi uscire prima di poter fare clic su Ripristina.

- Fai nuovamente clic su “Ripristina” per confermare. iTunes inizializzerà l’iPad e installerà la versione più recente di iPadOS.
- Dopo aver eseguito il ripristino alle impostazioni di fabbrica, l’iPad verrà riavviato. Ora puoi configurarlo come se fosse nuovo o recuperare un backup, se presente.
Conclusioni
In sintesi, se il tuo iPad si riavvia da solo occasionalmente, le soluzioni proposte in questo articolo dovrebbero essere più che sufficienti. Se invece, l'iPad si blocca sul logo, si spegne o si riavvia dopo un aggiornamento recente (ad esempio iPadOS 17.3.1), potrebbe essere necessario risolvere un bug software tramite UltFone iOS System Repair. Sebbene questo software non comporti la perdita di dati durante la correzione dei bug, è consigliabile eseguire un backup prima di qualsiasi intervento.
 Lorenzo Adomani
Lorenzo Adomani