Come risolvere i problemi di ricarica di iPad. Guida completa!
 Lorenzo Adomani
Lorenzo Adomani- Aggiornato 2024-10-23 a Riparare iPhone
iPad non carica? Le migliori soluzioni per risolvere il problema.
L'iPad è un dispositivo versatile e potente, ma la sua efficacia è strettamente legata alle prestazioni della batteria. Quando l'iPad non si ricarica, si ricarica lentamente o, peggio ancora, la batteria si scarica velocemente, può diventare un problema serio, soprattutto se lo utilizzi per lavoro. La buona notizia è che, a meno che non si tratti di un problema hardware o di usura, è possibile risolvere facilmente queste anomalie utilizzando strumenti specifici come UltFone iOS System Repair, un software professionale in grado di riparare bug iOS e iPadOS senza formattare il dispositivo.

- Parte 1. Problemi batterie iPad. Tutti gli scenari.
- Parte 2. Risolvi i problemi di ricarica iPad con soluzioni rapide.
- Parte 3. iPad non carica? Risolvi i problemi di batteria senza perdere i dati.
Parte 1. Problemi batterie iPad. Tutti gli scenari.
Gli iPad sono dispositivi eccellenti per lavoro e svago, ma la loro utilità dipende da una batteria efficiente. Quando si verificano anomalie, l’esperienza utente può essere compromessa. Analizziamo, quindi, le diverse problematiche che possono presentarsi e le loro possibili cause.
1. iPad non si carica
Collegando l'iPad all'alimentatore, la batteria non si ricarica. L'icona della batteria potrebbe non mostrare alcun segno di ricarica o potrebbe apparire il simbolo di un fulmine senza alcun aumento della percentuale.
Cause:
- Cavo di ricarica danneggiato, adattatore difettoso, porta di ricarica ostruita o danneggiata, problemi alla batteria stessa.
- Bug in iPadOS, app che interferiscono con la ricarica.
2. iPad si ricarica lentamente
La batteria si ricarica, ma a un ritmo molto lento, impiegando ore per raggiungere il 100%.
Cause:
- Ad esempio, un caricabatterie con un wattaggio troppo basso.
- App che consumano molta energia durante la ricarica.
- Una batteria usurata potrebbe caricarsi più lentamente.
3. Batteria iPad si scarica velocemente
La batteria si esaurisce rapidamente, anche con un utilizzo moderato.
Cause:
- Luminosità elevata, servizi di localizzazione sempre attivi, Bluetooth attivo.
- App che consumano molta energia in background.
- Una batteria usurata ha una capacità ridotta.
- Un aggiornamento potrebbe aver introdotto bug che influiscono sulla batteria.
4. iPad non si accende
L'iPad non si accende, lo schermo rimane nero e non risponde a nessun comando.
Cause:
- Se la batteria è completamente esaurita, l'iPad potrebbe non accendersi immediatamente anche se collegato all'alimentatore.
- Guasto alla batteria, al circuito di alimentazione o ad altri componenti.
- Un errore software grave può impedire l'avvio del tablet.
Parte 2. Risolvi i problemi di ricarica iPad con soluzioni rapide.
Se il tuo iPad non carica, prova prima queste soluzioni rapide per vedere se riesci a risolvere:
1) Controllare il cavo e il caricatore
Assicurati che il cavo e il caricabatterie siano funzionanti provandoli con un altro dispositivo Apple. Se funzionano, allora è probabile che il problema sia nell’iPad stesso.
2) Pulire la porta di ricarica
La porta di ricarica dell’iPad può accumulare polvere o detriti nel tempo. Prova a pulirla delicatamente utilizzando aria compressa o un pennello morbido.
3) Riavviare l’iPad
Un semplice riavvio può risolvere problemi temporanei. Tieni premuto il tasto di accensione fino a quando non compare il cursore, quindi spegni e riaccendi il dispositivo.
4) Forzare il riavvio dell'iPad
Se un normale riavvio non funziona, prova a forzare il riavvio del tablet. Questo può aiutare a risolvere problemi software più ostinati.
- iPad senza tasto Home: premi e rilascia rapidamente il tasto volume su, poi il tasto volume giù. Quindi, tieni premuto il tasto di accensione finché il dispositivo non si riavvia.
- iPad con tasto Home: tieni premuti contemporaneamente il tasto Home e il tasto di accensione finché il dispositivo non si riavvia.
5) Limitare gli aggiornamenti delle app in background
App come social media e streaming musicale consumano energia anche quando non le usi. Disattivare l'aggiornamento in background può aiutare, ma potresti perdere le notifiche in tempo reale. Valuta attentamente quali app limitare in Impostazioni > Generali > Aggiornamento app in background.
- Puoi scegliere di disattivare completamente la funzione o di consentirla solo tramite Wi-Fi, limitando così il consumo di batteria quando sei in movimento.
- In alternativa, puoi disattivare l'aggiornamento in background per singole app, in particolare per quelle che non usi frequentemente o che consumano molta energia.
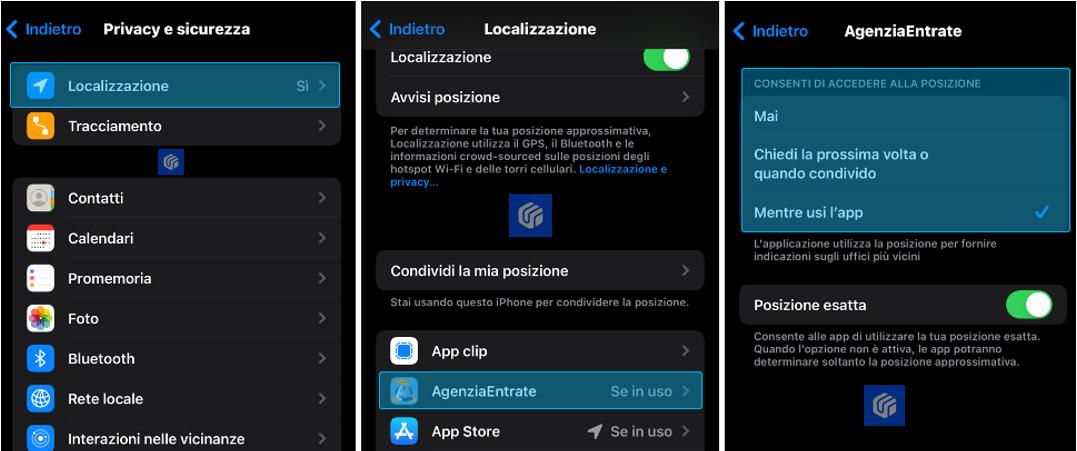
6) Non aggiungere troppi Widget sulla Home!
I widget di iOS 18 sono utili e personalizzabili, ma usarne troppi, soprattutto quelli animati o che si aggiornano di frequente (come meteo o news), può affaticare la batteria del tuo iPad.
Per rimuovere un widget da iPad:
- 1. Tieni premuto il widget che desideri rimuovere.
- 2. Tocca Rimuovi widget.
- 3. Tocca di nuovo Rimuovi per confermare.
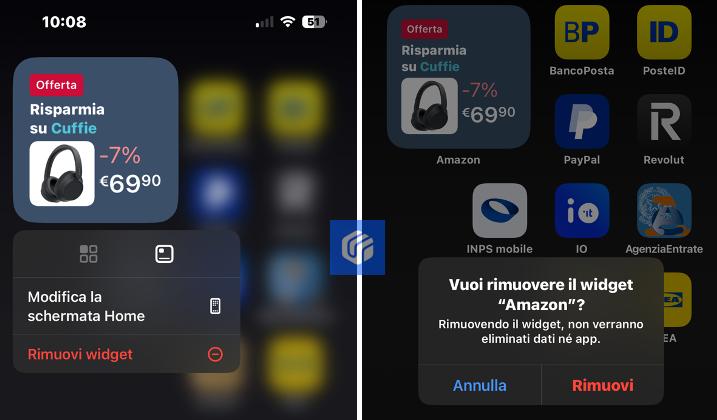
7) Aggiornare l'iPad all'ultima versione di iPadOS
A volte, i problemi di ricarica di iPad possono dipendere da errori nel software. Per assicurarti che tutto funzioni correttamente, verifica di avere l'ultima versione di iPadOS.
Vai in Impostazioni > Generali > Aggiornamento software e installa gli aggiornamenti disponibili.
Parte 3. iPad non carica? Risolvi i problemi di batteria senza perdere i dati.
Uno dei motivi più comuni per cui un iPad non si carica, si surriscalda o si scarica troppo velocemente è spesso legato a problemi software, solitamente causati da un aggiornamento recente, dall’installazione di una versione beta di iPadOS o di un’app problematica. In questi casi, la soluzione ideale è UltFone iOS System Repair, un software professionale capace di risolvere oltre 150 bug di iOS e iPadOS, inclusi quelli legati alla batteria dell’iPad, in modo automatico e senza perdita di dati.
Grazie alle specifiche API di Apple, UltFone può accedere al file system del tablet, identificare ed eliminare i bug che ne compromettono il funzionamento, inclusi quelli che causano un generici problemi di batteria.
Batteria iPad si scarica velocemente? Risolvi in 5 passi!
-
Passo 1 Scarica e installa UltFone iOS System Repair su Windows o Mac.
1. 1.Collega iPad al PC.
2. Dall’interfaccia principale, clicca sul pulsante [Inizia la Riparazione].

-
Passo 2 Dalla schermata successiva;
1. Clicca su [Ripara Ora].
2. Se i problemi di batteria dell'iPad non sono presenti nell’elenco, puoi procedere comunque: l'intelligenza artificiale di UltFone provvederà automaticamente a individuarli.

-
Passo 3 Seleziona la scheda [Riparazione standard].
1. La riparazione standard corregge oltre 150 bug, senza formattare iPhone e iPad.
2. La riparazione profonda è più efficace, ma potrebbe inizializzare il dispositivo.

-
Passo 4 Nella schermata successiva, scarica il firmware compatibile con la riparazione.
1. In automatico sarà seleziona l’ultima versione di iPadOS disponibile.
2. Clicca su [Scarica].
3. Se il download non fosse disponibile, clicca su “importare il firmware locale”.

-
Passo 5 Clicca su [Riparazione Standard]. Attendi qualche secondo affinché UltFone iOS System Repair risolva i problemi di batteria su iPad, così come tutti gli altri bug.

Conclusione
Se il tuo iPad non si carica, le soluzioni rapide e quelle ufficiali Apple possono essere utili. Tuttavia, se il problema persiste, magari a causa di un grave bug software dovuto a un aggiornamento recente o a un'app problematica, UltFone iOS System Repair è un metodo efficace per risolvere rapidamente i problemi senza rischiare la perdita di dati. Se il problema dovesse continuare, valuta di contattare l’assistenza Apple: potrebbe essere necessaria la sostituzione della batteria o la riparazione di un danno hardware.
 Lorenzo Adomani
Lorenzo Adomani



