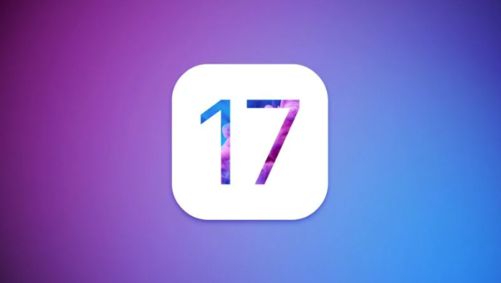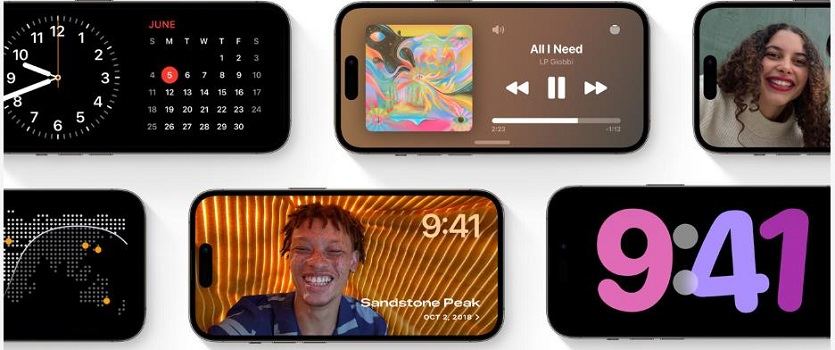Correzione Definitiva Per il Mancato Funzionamento Del Namedrop di iOS 17 [100% Working]
 Lorenzo Adomani
Lorenzo Adomani- Aggiornato 2023-09-21 a Riparare iPhone
È interessante sapere quali sono le novità dell'ultimo iOS 17 di Apple. NameDrop è una delle straordinarie funzioni di iOS 17 che rende veloce il processo di condivisione dei contatti e di altri dati. Se stai riscontrando il problema del mancato funzionamento di NameDrop sul tuo iPhone dopo l'aggiornamento a iOS 17, non sei l'unico utente a sentirsi frustrato. In questa guida dettagliata, abbiamo elencato diverse soluzioni testate che puoi provare per risolvere il problema di NameDrop di iOS 17.
- Parte 1. Cos'è NameDrop in iOS 17
- Parte 2. Perché NameDrop non funziona in iOS 17
- Parte 3. Come far funzionare NameDrop in iOS 17
- Correzione 1: Assicurati che il tuo dispositivo iOS e la versione di iOS siano supportati
- Correzione 2: Assicurati che il Bluetooth, il WiFi e l'AirDrop siano abilitati per tutti
- Correzione 3: Riavviare l'iPhone e riprovare
- Suggerimento Bonus: come condividere, fare il backup e gestire i contatti e tutto il resto in iOS 17 [facile e veloce].
Parte 1. Cos'è NameDrop in iOS 17
NameDrop è una nuova funzione di AirDrop in iOS 17 che permette agli utenti di avvicinare il proprio iPhone ad altri iPhone e Apple Watch per condividere i contatti. NameDrop è uno strumento potente ed efficiente progettato per semplificare il processo di condivisione dei contatti tra i dispositivi Apple. Inoltre, se hai due iPhone compatibili nelle vicinanze, puoi condividere contenuti, avviare SharePlay per giocare, guardare film e ascoltare canzoni.
Parte 2. Perché NameDrop non funziona in iOS 17
A causa di alcuni problemi, questa funzione non funziona sempre come previsto. È importante conoscere i problemi più comuni che possono verificarsi e come risolverli prima di poter utilizzare NameDrop per condividere senza problemi le foto e i poster dei tuoi contatti. Ecco la ragione per cui NameDrop non funziona in iOS 17:
- Compatibilità: L'altro telefono potrebbe non utilizzare iOS 17, necessario per la funzione NameDrop. Quindi, la compatibilità di entrambi i dispositivi è un aspetto importante.
- Problemi di connettività: Il trasferimento delle informazioni sui contatti potrebbe non essere possibile perché nessuno dei due dispositivi è abilitato al WiFi o al Bluetooth.
- Disattivare AirDrop: se AirDrop è disattivato su uno dei due dispositivi, NameDrop di iOS 17 non funziona correttamente.
- Bug temporanei: i bug di iOS possono influenzare la funzionalità di NameDrop. Dovresti considerare anche questo come un motivo.
Parte 3. Come far funzionare NameDrop in iOS 17
Correzione 1: Assicurati che il tuo dispositivo iOS e la versione di iOS siano supportati
Un'altra cosa importante per far funzionare NameDrop è assicurarsi che tutti i dispositivi abbiano la versione supportata. Per quanto riguarda la compatibilità di NameDrop, non preoccuparti troppo. L'iPhone richiede iOS 17 o versioni successive, mentre l'Apple Watch non può trasferire o ricevere informazioni sui contatti se non ha watchOS 10 o versioni successive.
Modelli di iPhone che supportano NameDrop:
- iPhone 14/mini / Pro/ Pro Max / Plus
- iPhone 13/mini / Pro/ Pro Max / Plus
- iPhone 12/mini / Pro/ Pro Max / Plus
- iPhone 11 Pro Max / 11 Pro
- iPhone XS Max/ XS/ XR
Modello di Apple Watch per NameDrop:
- Apple Watch Series 4
- Apple Watch Series 5
- Apple Watch Serie SE
- Apple Watch Series 6
- Apple Watch Series 7
- Apple Watch Series 8
- Apple Watch Series Ultra
Correzione 2: Assicurati che il Bluetooth, il WiFi e l'AirDrop siano abilitati per tutti
Poiché NameDrop funziona con le connessioni Bluetooth e WiFi, devi assicurarti che siano entrambe attivate. Per attivare il Bluetooth e il WiFi, apri l'iPhone e vai al centro di controllo. Tocca entrambe le icone e se sono blu, sono attivate. Fai la stessa cosa sull'altro dispositivo quando NameDrop non condivide i contatti in iOS 17
NameDrop è una nuova funzione integrata di AirDrop che ti permette di condividere file con gli amici. Per farlo, vai su Impostazioni iPhone > Generali > AirDrop e seleziona l'opzione Tutti per 10 minuti. Fai lo stesso sull'altro dispositivo.

Correzione 3: Riavvia il tuo iPhone e riprova
Se hai ancora problemi con NameDrop che non funziona correttamente su iOS 17, l'ultima risorsa può essere quella di riavviare il tuo iPhone. Riavvia l'iPhone
A volte, il riavvio fa miracoli per risolvere alcuni problemi vari. Vediamo quindi una soluzione semplice ma molto efficace.
Passo 1: sugli iPhone con Face ID: tieni premuto il tasto laterale e il tasto volume su/giù contemporaneamente → trascina il cursore di spegnimento per spegnere il dispositivo.
Passo 2: sugli iPhone con Touch ID: Premi il pulsante laterale → Spegni. Fai scorrere il cursore per bloccare il dispositivo.

Dopo aver ripristinato le impostazioni di rete, verifica che NameDrop funzioni. Se non funziona, contatta il supporto Apple.
Suggerimento Bonus: come condividere, fare il backup e gestire i tuoi contatti e tutto il resto in iOS 17 [facile e veloce].
Con l'arrivo di iOS 17, diventa una priorità prendere il controllo dei contatti e salvaguardare i nostri sensazionali dati. Per semplificare questi compiti e garantire che la tua esperienza con iOS rimanga perfetta, ti presentiamo lo strumento più affidabile, UltFone iOS Data Manager. Questo strumento versatile è la soluzione migliore per gestire, condividere e proteggere i tuoi contatti su iOS 17. Grazie alle sue caratteristiche facili da usare e alle sue potenti funzionalità, è stato progettato per migliorare la tua esperienza iOS in vari modi.
Caratteristiche principali di UltFone iOS Data Manager:
- Un solo clic per eseguire il backup di tutto, compresi i contatti in iOS 17
- Condividi i contatti e tutto il resto tra i dispositivi iOS, la migliore alternativa a NameDrop e iTunes
- Esegui il backup di iOS 17, compresi i contatti, poi visualizza/esporta/importa/ripristina il backup sul computer o sull'iPhone.
- Elimina automaticamente i contatti o le foto duplicate, ecc.
- Risolvere i Bug di ios 17Con Un Solo Clic
- Altre fantastiche funzioni per gestire i tuoi dispositivi iOS, tra cui iPhone e iPad
Semplici passaggi per eseguire il backup dei dati, inclusi i contatti, in iOS 17:
- Passo 1 Scarica e installa UltFone iOS Data Manager. Collega il tuo iPhone con iOS 17 al computer, tocca "Registri di backup" nella pagina iniziale e tocca Backup e ripristino nella pagina successiva.
- Passo 2 Fai clic sul pulsante "Backup" per eseguire il backup di iOS 17.
- Passo 3 Congratulazioni! Sei riuscito a fare il backup di tutto, compresi i contatti del tuo iOS 17.
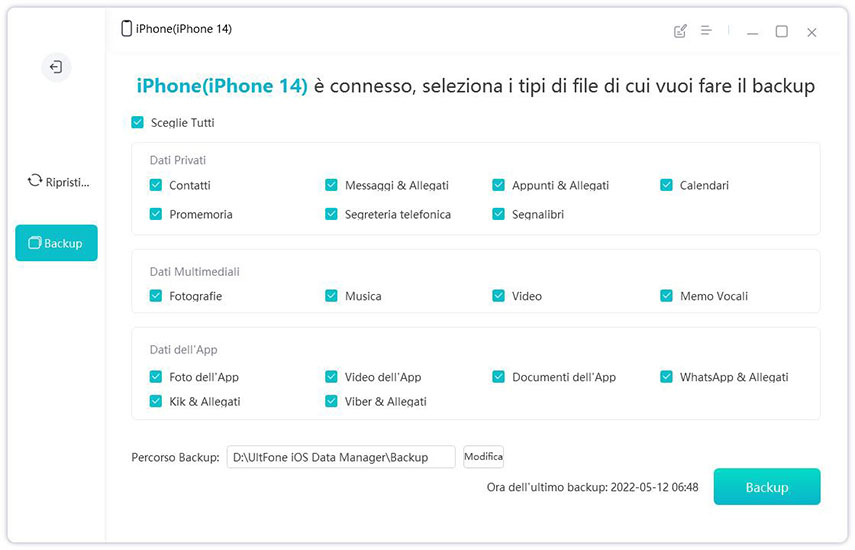
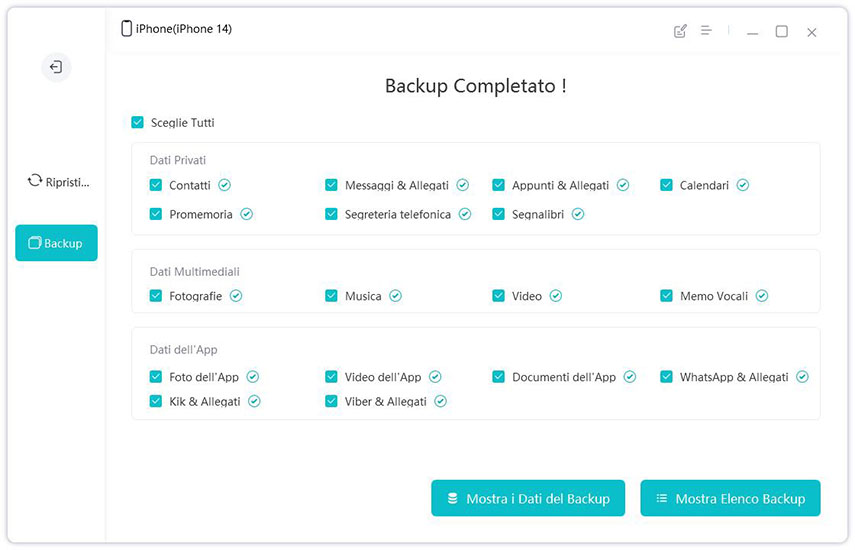
In seguito, potrai facilmente gestire e trasferire i tuoi contatti e tutto il resto.
Conclusione
In conclusione, risolvere i problemi legati al mancato funzionamento di NameDrop di iOS 17 è fondamentale per garantire un'esperienza d'uso fluida. Ricorda però che non funziona nella prima beta per sviluppatori di iOS 17 1. Se stai utilizzando questa versione, è consigliabile evitarla. Se stai utilizzando questa versione, è consigliabile evitarla. Inoltre, per una gestione efficace dei contatti e della sicurezza dei dati, UltFone iOS Data Manager è l'opzione più adatta, che semplifica queste attività, migliorando la tua esperienza complessiva con iOS.
 Lorenzo Adomani
Lorenzo Adomani