Airdrop Non Funziona su iPhone 14? Ecco la Soluzione [Pro e Pro Max Inclusi]
 Lorenzo Adomani
Lorenzo Adomani- Aggiornato 2023-12-04 a Riparare iPhone
"Air Drop non funziona su iPhone 14 Pro. Io e mia moglie abbiamo appena attivato i nostri iPhone 14 Pro e Air Drop non va su nessuno dei due telefoni. Abbiamo verificato le impostazioni di Air Drop, attivato/disattivato WiFI e Bluetooth con tutti e due i telefoni, spento/acceso i telefoni. Altri suggerimenti?"
L'iPhone 14 e l'iPhone 14 Pro sono usciti da circa un anno e alcuni utenti hanno ancora problemi con AirDrop. Come dimostrano i post online, uno dei problemi più comuni di AirDrop sembra essere quello di riuscire a far funzionare correttamente i nuovi modelli di iPhone 14.
Se hai appena effettuato l'aggiornamento e non riesci a utilizzare AirDrop tra il tuo iPhone 14 e altri iPhone o dispositivi Apple, non ti preoccupare: ci sono diverse soluzioni che puoi mettere in pratica per far funzionare di nuovo AirDrop. Questa guida ti illustrerà le soluzioni più comuni per risolvere i problemi di AirDrop con l'iPhone 14 o l'iPhone 14 Pro.
- Parte 1. Perché il Mio Airdrop non Funziona con l'iPhone 14?
- Parte 2. Come Posso Far Funzionare AirDrop di Apple su iPhone 14?
- Soluzione 1. Controlla le Limitazioni del Tempo di Schermo su iPhone
- Soluzione 2. Controlla le Impostazioni di AirDrop
- Soluzione 3. Riavvia il Tuo iPhone
- Soluzione 4. Resetta le Impostazioni di Rete
- Soluzione 5. Controlla se ci sono Nuovi Aggiornamenti su iPhone 14
- Soluzione 6. Resetta Tutte le Impostazioni (Perdita di Dati)
- Parte 3. Soluzione Finale n. 7 - Ripara il Sistema iOS senza Perdita di Dati (Airdrop Funzionante in Pochi Minuti)
- Parte 4. Le Persone Chiedono Anche di Airdoop che Non Funziona su iPhone 14
Parte 1. Perché il Mio Airdrop non Funziona con l'iPhone 14?
I motivi per cui l'airdrop dell'iPhone 14 non funziona correttamente dopo l'aggiornamento a un iPhone 14/14 Pro sono diversi. Fra le cause più probabili vi sono l'attivazione di impostazioni AirDrop errate, bug introdotti negli ultimi aggiornamenti software di iOS ed errori generali del software. Ad esempio, se il Wi-Fi o il Bluetooth sono disattivati, la connettività AirDrop non funziona.
Anche l'impostazione di accettazione automatica può bloccare le richieste AirDrop in arrivo. I problemi possono insorgere anche a seguito dell'installazione di aggiornamenti di iOS che influenzano il sistema AirDrop.
Fortunatamente, qualsiasi sia l'origine del problema, ci sono delle semplici operazioni di risoluzione dei problemi che puoi intraprendere per far funzionare di nuovo AirDrop sul tuo nuovo iPhone.
Parte 2. Come Posso Far Funzionare AirDrop di Apple su iPhone 14?
Soluzione 1. Controlla le Limitazioni del Tempo di Schermo su iPhone
Le restrizioni di Screen Time possono causare problemi con AirDrop se non configurate correttamente. Per risolvere il problema dell'Airdrop di iPhone 14 pro che non funziona:
1. Vai su Impostazioni > Screen Time > Limitazioni di Contenuti e Privacy > App Consentite.

2. Assicurati che AirDrop sia abilitato. Altrimenti, attivalo.
3. Inoltre, controlla che la voce Solo Contatti non sia attiva nelle impostazioni di AirDrop, a meno che non siano stati aggiunti tutti i contatti.
4. Se disattivi la funzione Solo Contatti, il tuo dispositivo diventa visibile a tutti e questo può risolvere i problemi di connettività.
Soluzione 2. Controlla le Impostazioni di AirDrop
AirDrop richiede che entrambi i dispositivi abbiano il Bluetooth e il Wi-Fi attivati e che siano a distanza ravvicinata. Comincia verificando che le impostazioni di base di AirDrop siano corrette. Ecco come risolvere il problema dell'airdrop non funzionante sull'iPhone 14:
1. Attiva sia il Bluetooth che il Wi-Fi su entrambi i dispositivi che cercano di connettersi.
2. Tieni i due dispositivi a non più di 9 metri di distanza l'uno dall'altro.
3. Disattiva l'Hotspot Personale se è attivo.
4. Nelle impostazioni di AirDrop, scegli "Tutti" anziché "Solo Contatti" per rendere il tuo iPhone 14 rilevabile.

5. Assicurati che AirDrop sia attivato anche nel Centro di Controllo.
Soluzione 3. Riavvia il Tuo iPhone
Un semplice riavvio spesso può risolvere i problemi temporanei del software che impattano su AirDrop. Per provare rapidamente questa soluzione se Airdrop su iPhone 14 pro max non funziona:
1. Tieni premuto il pulsante laterale e uno dei due pulsanti del volume finché non compare la barra di spegnimento.
2. Trascina lo slider per spegnere il tuo iPhone 14. Attendi 30 secondi.
3. Tieni premuto il tasto laterale finché non vedi il logo Apple per riavviare l'iPhone.

Soluzione 4. Resetta le Impostazioni di Rete
Resettando le impostazioni di rete, si elimina qualsiasi impostazione problematica che potrebbe interferire con le connessioni come AirDrop. Ricorda che così facendo verranno resettate tutte le impostazioni di rete. Ecco come risolvere il problema dell'airdrop non funzionante sull'iPhone 14:

1. Vai su Impostazioni > Generali > Ripristino.
2. Tocca Ripristina Impostazioni di Rete e conferma.
Soluzione 5. Controlla se ci sono Nuovi Aggiornamenti su iPhone 14
Installando gli ultimi aggiornamenti di iOS puoi risolvere i bug di AirDrop.
1. Vai in Impostazioni > Generali > Aggiornamento Software.
2. Se è disponibile un aggiornamento di iOS, tocca "Scarica e Installa" per aggiornare il tuo iPhone 14 all'ultima versione.
3. Una volta aggiornato, prova a utilizzare nuovamente AirDrop per vedere se il problema è risolto. iOS 17 ha risolto il problema di AirDrop per alcuni utenti.
Se non hai ancora aggiornato a iOS 17, puoi anche scegliere di aggiornare a iOS 16.1. Secondo una ricerca, un utente ha dichiarato che iOS 16.1 ha risolto il problema che aveva smesso di funzionare con la versione 16.0.3.

Soluzione 6. Resetta Tutte le Impostazioni (Perdita di Dati)
Come ultima spiaggia, ripristina tutte le impostazioni di fabbrica, in modo da costringere AirDrop a riconfigurarsi.
1. Vai su Impostazioni > Generali > Ripristino.
2.Tocca "Ripristina Tutte le Impostazioni" per cancellare tutte le impostazioni e le impostazioni di rete.
3. Il dispositivo si riavvierà. Configuralo nuovamente e verifica se AirDrop funziona correttamente dopo il reset.
4. Dovrai riconfigurare tutte le impostazioni personalizzate, come lo sfondo, le notifiche e così via, che sono state eliminate.

Parte 3. Soluzione Finale n. 7 - Ripara il Sistema iOS senza Perdita di Dati (Airdrop Funzionante in Pochi Minuti)
Se tutti i passaggi per la risoluzione dei problemi non riescono a far funzionare AirDrop sul tuo iPhone 14, c'è ancora una soluzione più efficace: utilizzare uno strumento di riparazione iOS dedicato come UltFone iOS System Repair.
UltFone iOS System Repair è un'utility avanzata studiata per risolvere oltre 150 problemi del sistema iOS, compresi quelli relativi alla connettività AirDrop. Può riparare in modo sicuro il sistema operativo del tuo iPhone senza perdere i tuoi dati o le tue impostazioni.
Tra i principali vantaggi di UltFone iOS System Repair per risolvere i problemi di connessione AirDrop ci sono:
- Funziona con tutte le versioni di iOS, compreso iOS 17 e gli ultimi modelli di iPhone come iPhone 14/14 Pro.
- Non sono richieste competenze tecniche, bastano pochi clic per risolvere i problemi del sistema.
- Risolve il logo Apple bloccato, i loop di riavvio, le schermate nere e altri problemi.
- Ripara iOS senza cancellare i tuoi dati o le tue impostazioni.
- Un'alternativa più sicura al ripristino dei dati di fabbrica del dispositivo o al ripristino di iTunes.
Ecco i passaggi da seguire per risolvere i problemi di Airdrop dell'iPhone 14 utilizzando UltFone iOS System Repair:
- Step 1 Scarica e installa UltFone iOS System Repair sul tuo PC Windows o Mac. Collega il tuo iPhone 14 al computer con un cavo USB quando richiesto. UltFone lo rileverà automaticamente .
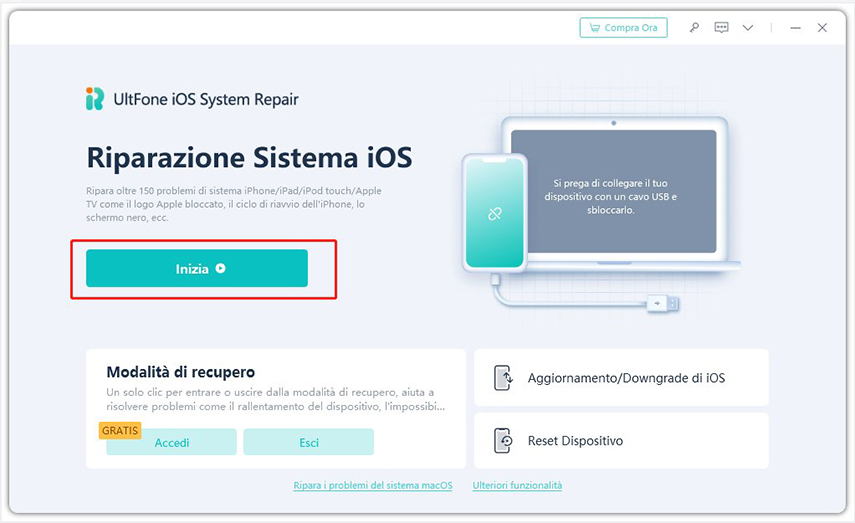
- Step 2 Dall'interfaccia principale, scegli la modalità "Standard Repair". Così facendo, scansionerà il tuo iPhone 14 e identificherà tutti i problemi di iOS che causano i problemi di AirDrop..
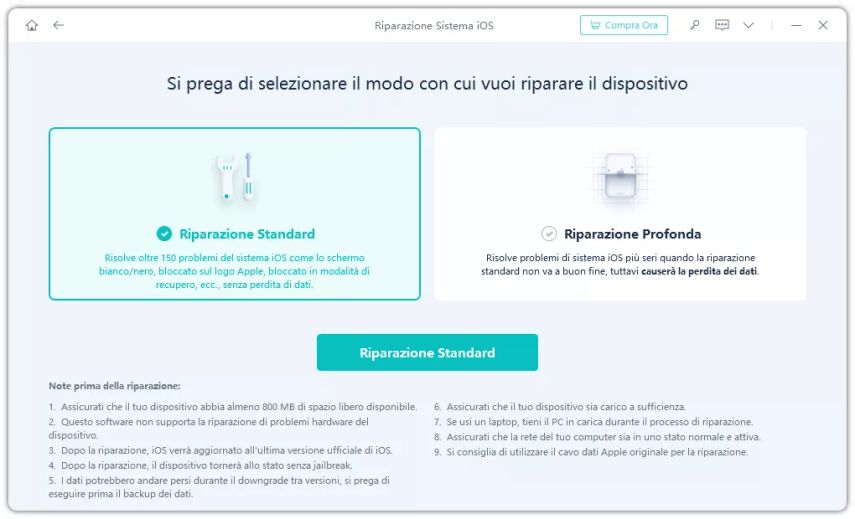
- Step 3 UltFone scaricherà quindi l'ultimo firmware iOS necessario per il tuo modello di iPhone. Attendi il termine di questo procedimento.
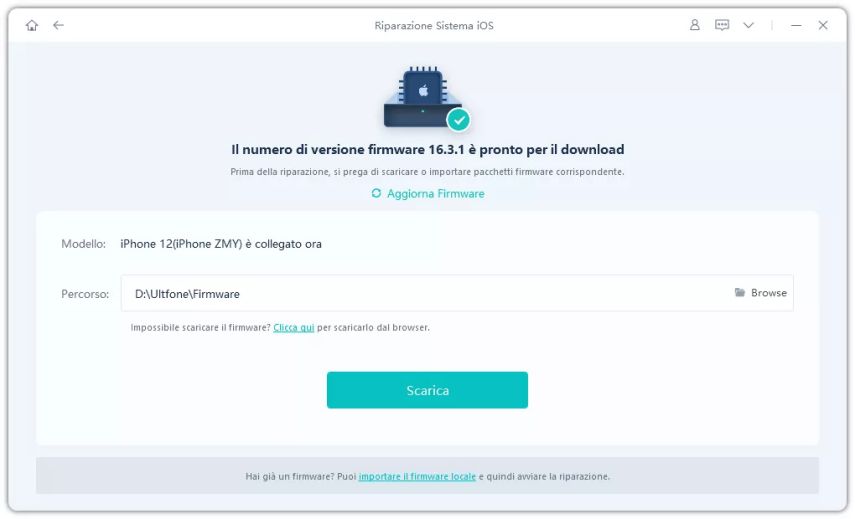
- Step 4 Clicca "Start Standard Repair" per riparare in modo sicuro gli errori di sistema iOS di fondo senza perdere alcun dato. In questo modo il tuo iPhone entrerà temporaneamente in modalità di recupero.
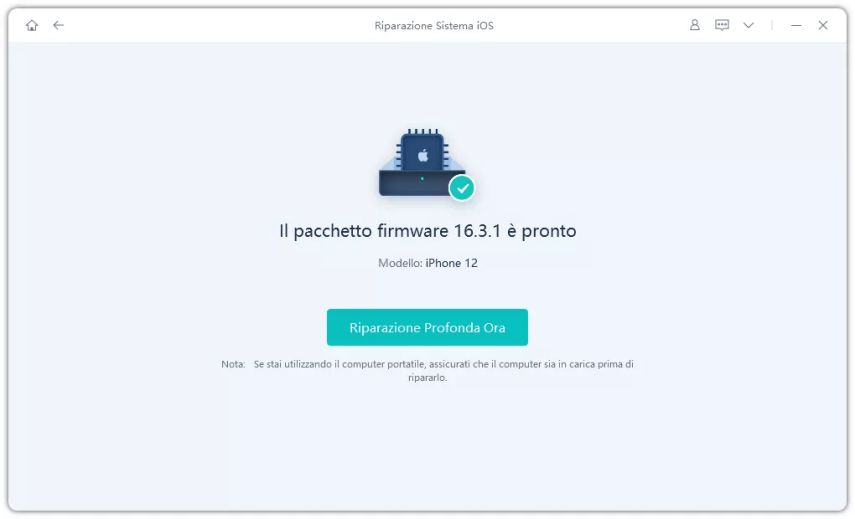
- Step 5 In pochi minuti, la riparazione sarà completa. UltFone riavvierà il tuo iPhone 14 riportandolo alla sua normalità. Alla fine di questo processo, AirDrop dovrebbe tornare a funzionare correttamente sul tuo iPhone 14.
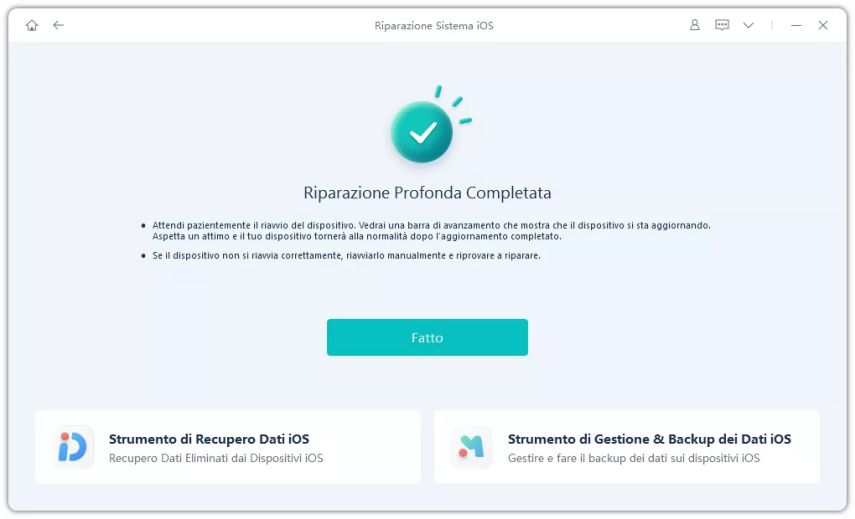
Parte 4. Le Persone Chiedono Anche di Airdoop che Non Funziona su iPhone 14
D1. Come Attivo AirDrop sul mio iPhone 14?
Per attivare AirDrop su un iPhone 14, apri il Centro di Controllo e tocca l'icona AirDrop per attivarla. Puoi scegliere se ricevere solo dai contatti o da tutti. Puoi attivarlo anche in Impostazioni, alla voce Generali.
D2. Come Faccio a Far Funzionare il mio Apple AirDrop?
Innanzitutto, assicurati che il Bluetooth e il WiFi siano attivi con i dispositivi vicini. Verifica che le impostazioni di AirDrop siano corrette nel Centro di Controllo. Se i problemi persistono, usa uno strumento come UltFone iOS System Repair per risolvere in modo sicuro i problemi software che causano i problemi di AirDrop.
D3. Posso fare musica in Airdrop dal Mac all'iPhone?
Sì, puoi inviare file musicali e playlist con AirDrop direttamente da un Mac a un iPhone. Assicurati che entrambi i dispositivi abbiano AirDrop attivo e siano vicini tra loro.
Considerazioni Finali
AirDrop è una funzione di condivisione wireless straordinariamente utile tra i dispositivi Apple. Se però hai appena effettuato l'aggiornamento a un iPhone 14 e l'iPhone 14 non riesce a fare airdrop, non spaventarti. Come spiegato in questa guida, utilizzando UltFone iOS System Repair puoi ripristinare rapidamente il funzionamento di AirDrop. Con i giusti accorgimenti, potrai condividere file in modalità wireless in pochissimo tempo.
 Lorenzo Adomani
Lorenzo Adomani



