UltFone iOS Data Manager è uno strumento alternativo ideale di iTunes per eseguire il backup gratuito di iPhone su computer, sincronizzare i file iPhone con iTunes senza limitazioni e trasferire facilmente file tra dispositivo iOS e computer.
Installa questo strumento di backup e trasferimento di iPhone sul tuo computer e inizia a utilizzare questo software per gestire il tuo dispositivo iOS.
Gestisci file
Passaggio 1: collegare il dispositivo e selezionare "Gestisci" dal menu per iniziare.
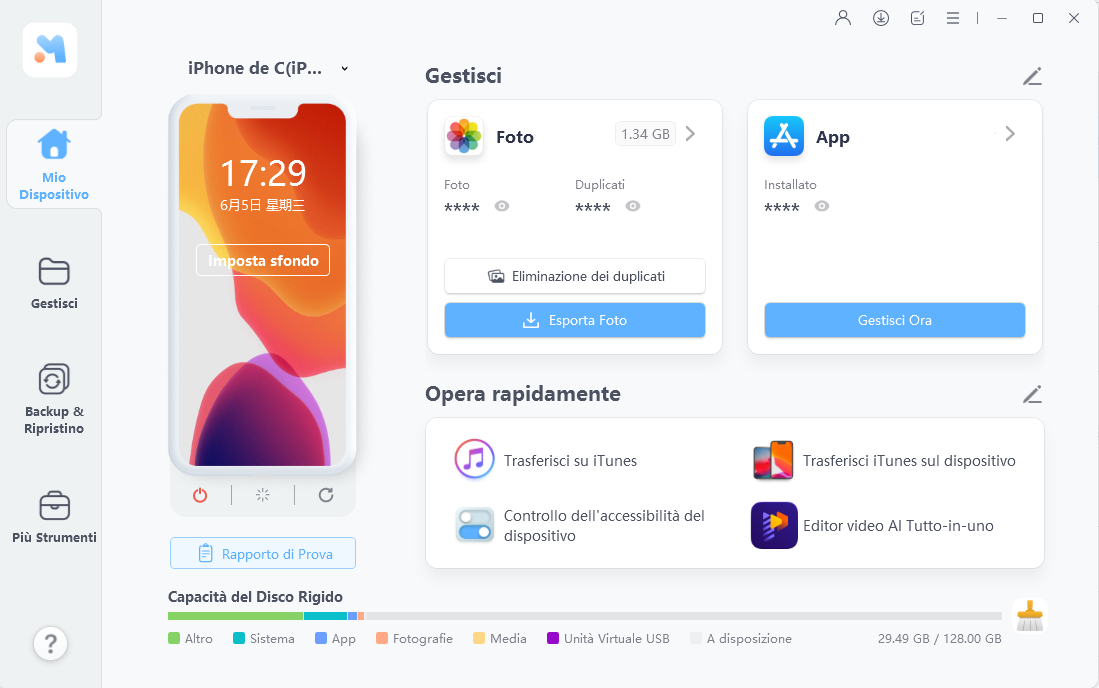
Passaggio 2: gestisci i file
Puoi scegliere di importare ed esportare foto/musica/suonerie/video/contatti/libri/segnalibri, disinstallare app, deduplicare i contatti, aggiungere playlist/contatti di cui hai bisogno.
Importa file
Per importare file dal computer ai dispositivi iOS, fai clic sul pulsante "Importa" e seleziona i file che desideri aggiungere. Puoi anche importare direttamente le cartelle come mostra l'immagine qui sotto.

Esporta file
Per scaricare file da iPhone/iPad o iPod, basta premere il pulsante "Esporta" e selezionare una posizione in cui salvare questi file. Puoi anche definire le impostazioni di esportazione per foto HEIC/Live e video HEVC.

Aggiungere i file
Puoi aggiungere contatti, libri e segnalibri tramite UltFone iOS Data Manager e tutte le modifiche apportate verranno sincronizzate sul tuo iDevice. Basta fare clic sul pulsante "Aggiungi" per aggiungere contatti e sul pulsante "Importa" per aggiungere altri file.
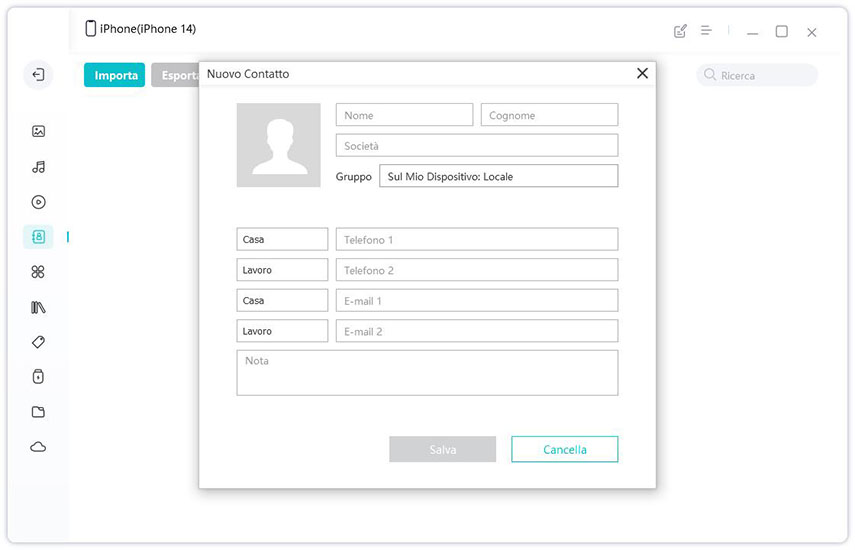
Cancella file
UltFone iOS Data Manager ti consente di eliminare rapidamente i file indesiderati e liberare istantaneamente spazio di archiviazione. Basta selezionare i file che non ti servono più e fare clic sul pulsante "Elimina".
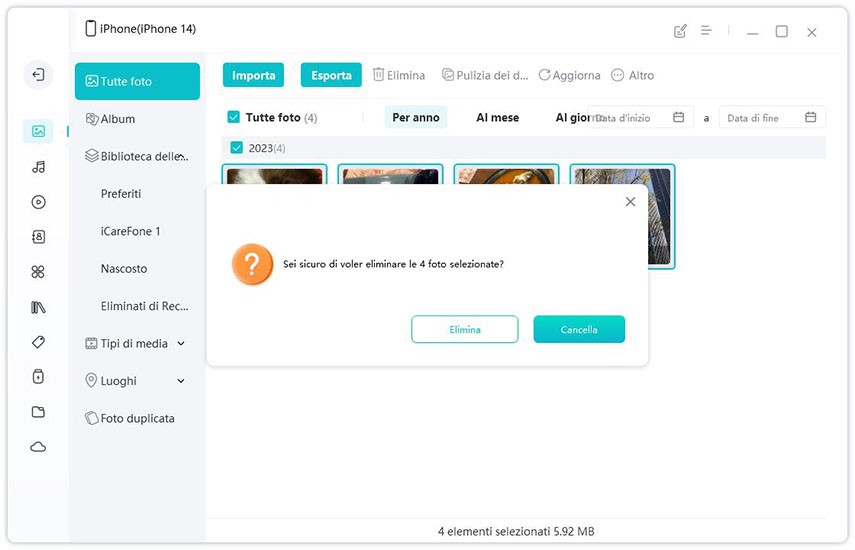
Unisci contatti
Se ci sono contatti duplicati sul tuo dispositivo, puoi fare clic sul pulsante "Unisci" per eliminarne uno.
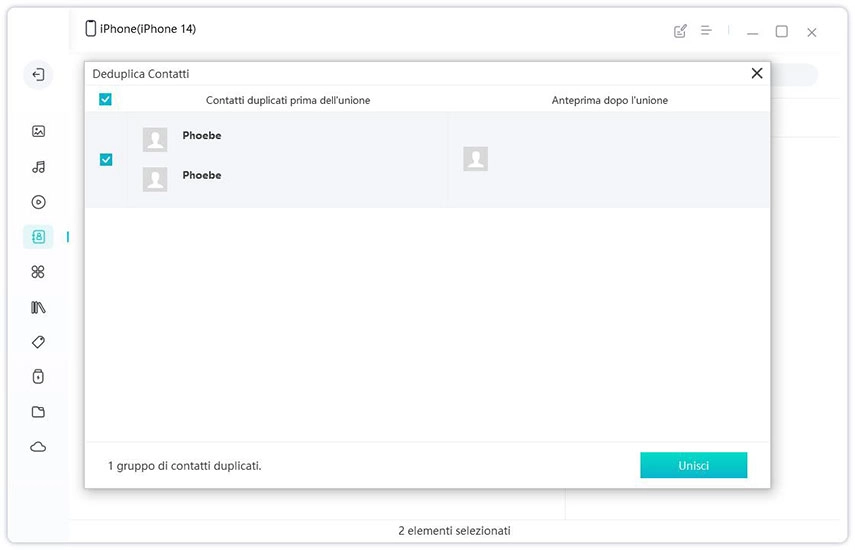
Unità USB virtuale
Ora, UltFone iOS Data Manager consente di creare un'unità flash USB virtuale sul tuo dispositivo per gestire i file iOS in modo intelligente. È possibile creare le proprie cartelle e gestire liberamente i dati all'interno delle cartelle nell'unità USB virtuale.
Un suggerimento per l'importazione: l'unità flash USB virtuale occupa anche la memoria del dispositivo; pertanto, devi assicurarti che ci sia abbastanza spazio libero sul tuo dispositivo.
Ora vediamo quanto è facile creare la tua cartella con l'aiuto di iOS Data Manager.
Nella scheda Gestisci di questo software, scegli Unità USB virtuale dalla barra laterale. Qui puoi fare queste cose:
1. Crea cartelle
Puoi creare qualsiasi cartella come preferisci in questa sezione e aggiungere file a queste cartelle come preferisci. Per creare una cartella, fai clic con il pulsante destro del mouse o scegli "Nuova cartella" dal menu in alto.
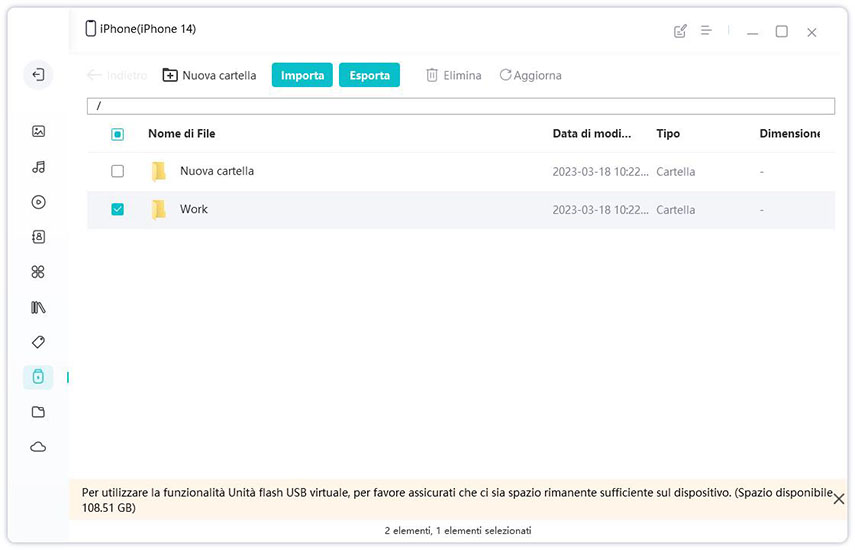
2. Importa i file nell'unità USB virtuale
Per importare i file nell'unità USB virtuale, basta selezionare la cartella di destinazione e quindi fare clic sul pulsante Importa dal menu in alto. Seleziona i file dal computer che desideri importare e attendi il completamento del processo.
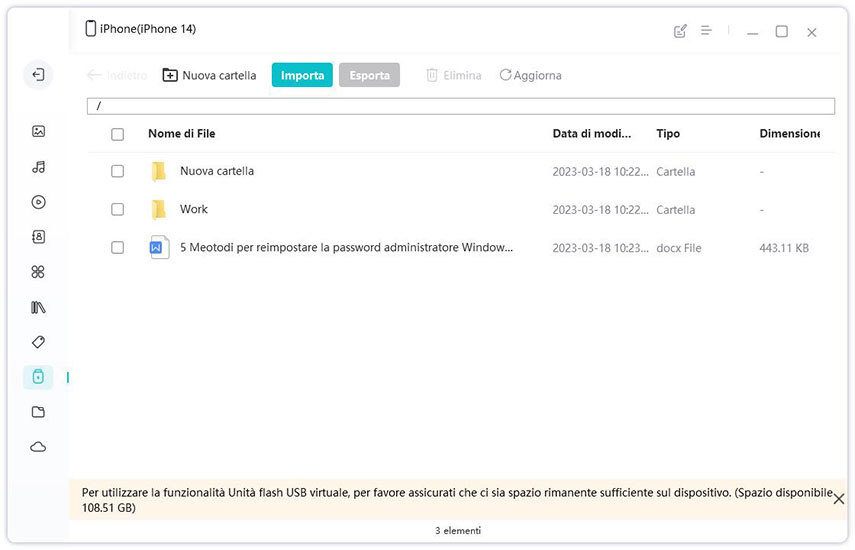
3. Esporta file dall'unità USB virtuale
Puoi anche esportare file dall'unità USB virtuale. Seleziona le cartelle o i file che desideri esportare e fai clic sul pulsante Esporta nel menu in alto per salvarli sul computer.
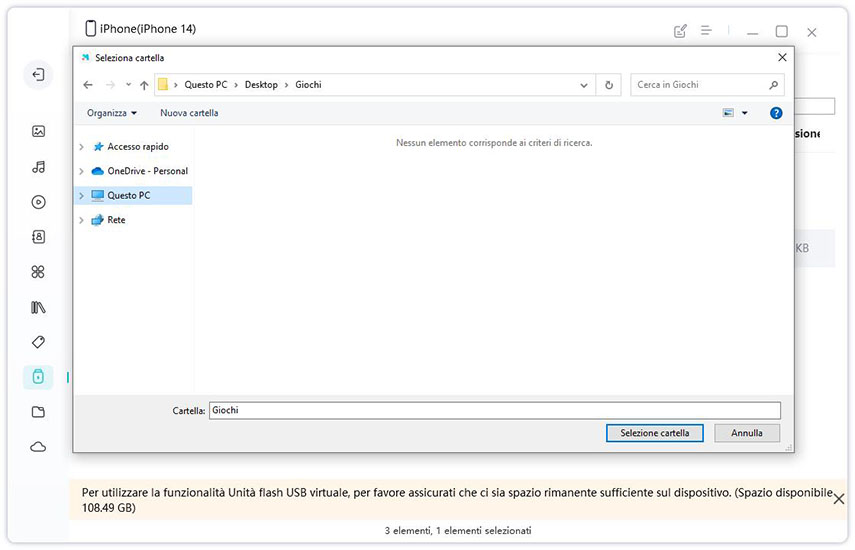
4. Elimina i file dall'unità USB virtuale
Per eliminare uno o più file dall'unità USB virtuale, è sufficiente selezionare i file e fare clic sul pulsante Elimina per confermare la scelta.
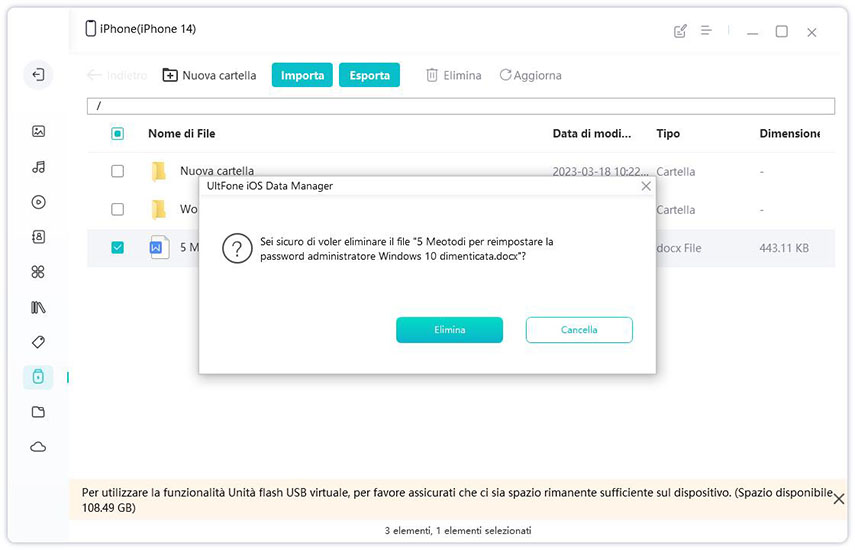
Funzionalità di gestione file
La nuova funzionalità - File Manager consente agli utenti di visualizzare e gestire (visualizzare, importare, esportare, eliminare) le cartelle nel dispositivo iOS. Passa alla funzione File Manager, UltFone iOS Data Manager visualizzerà le cartelle che sono già uscite nel tuo dispositivo. È possibile fare clic su una cartella per visualizzare i file all'interno della cartella. Fare clic con il pulsante destro del mouse su una cartella o un file per aprire, rinominare, esportare o eliminare il file/cartella selezionato.

Puoi scegliere una cartella e quindi fare clic sul pulsante Importa dal menu in alto, ti consente di importare file o cartelle dal computer nella cartella selezionata.

Per creare una nuova cartella, fai clic sull'opzione Nuova cartella dal menu in alto. Puoi rinominare la nuova cartella come preferisci.

Puoi eliminare una cartella o un file come preferisci nel File Manager. Basta evidenziare il file o la cartella e fare clic sul pulsante Elimina.

Backup e ripristino
Backup di iPhone/iPad/iPod su PC/Mac (funzione gratuita)
Passaggio 1: collega il tuo dispositivo iOS al computer, tocca "Registro di Backup" sull'interfaccia e tocca "Backup e ripristino". Quindi vedrai l'interfaccia con tutti i file selezionati per impostazione predefinita, ma puoi anche scegliere selettivamente i file per il backup.
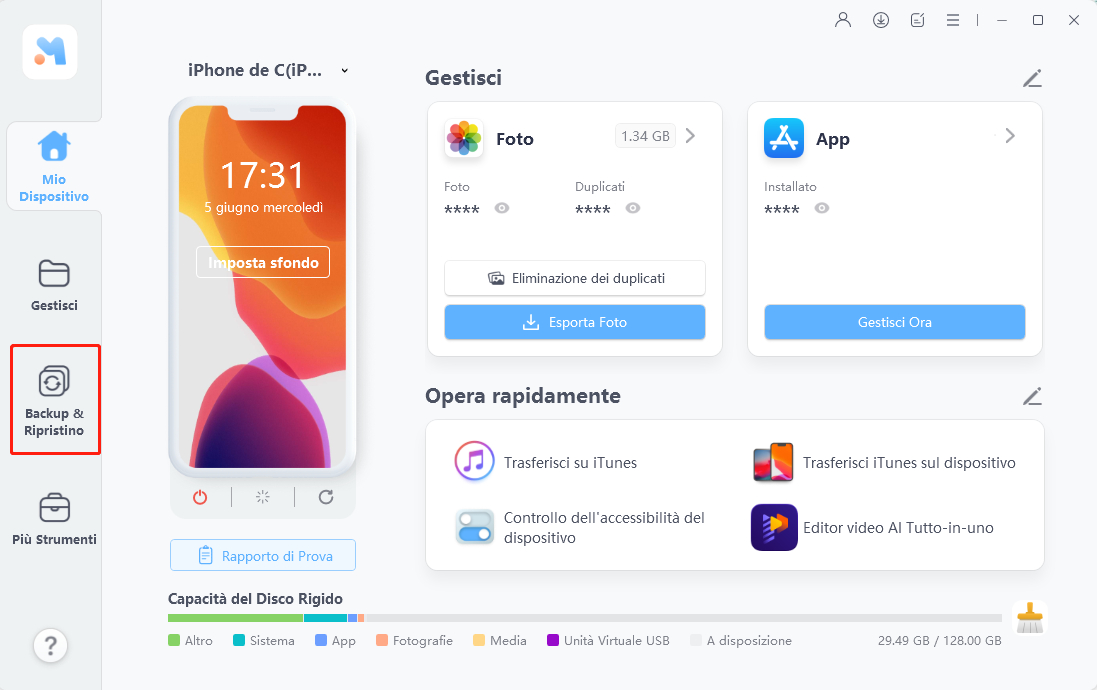
Passaggio 2: fai clic sul pulsante "Backup" e inizierà il backup dei dati selezionati sul tuo iPhone/iPad/iPod.
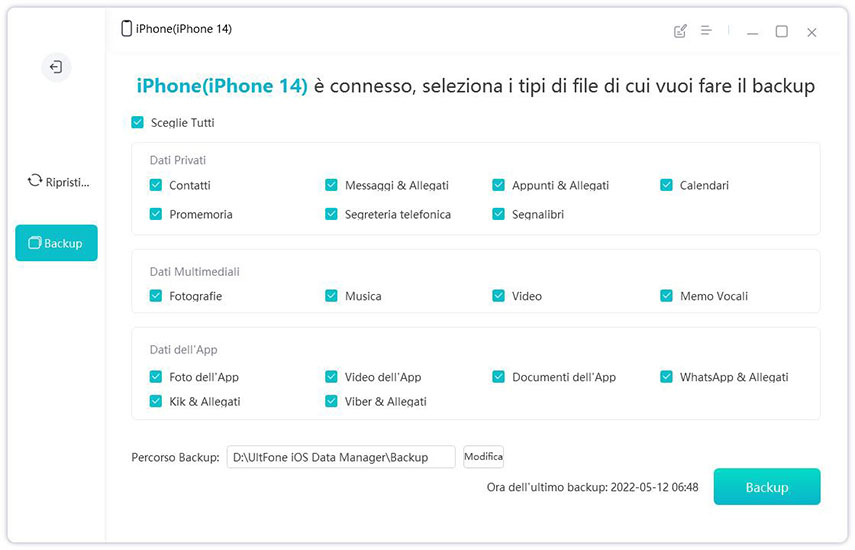
Passaggio 3: dopo il processo di backup, è possibile visualizzare i dati di backup o visualizzare l'elenco dei backup.
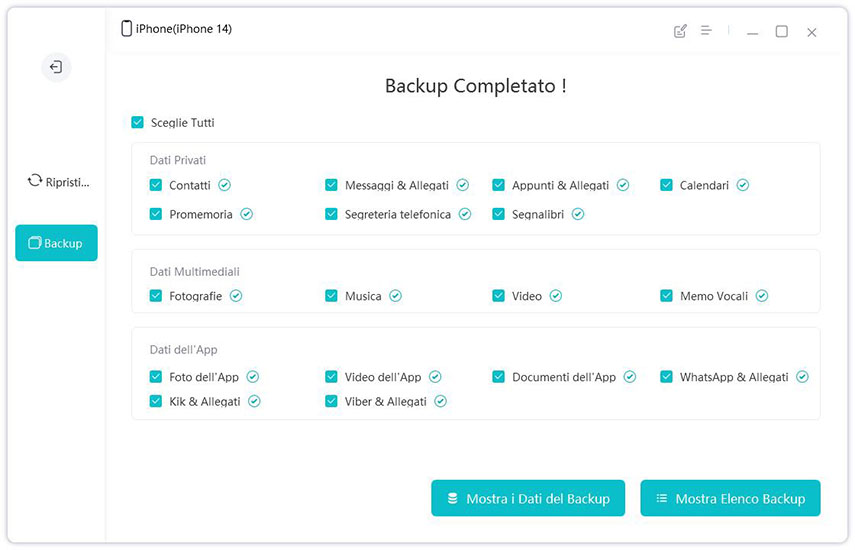
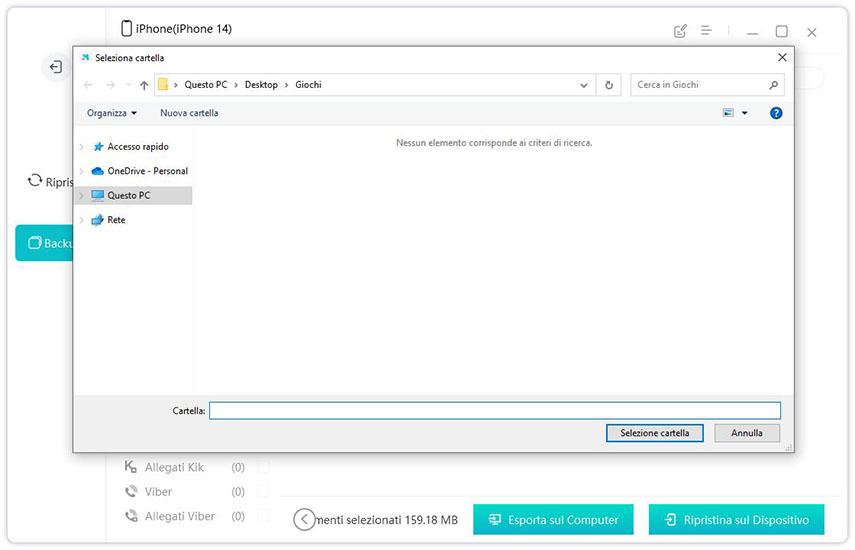
Ripristina iPhone/iPad/iPod dal backup
Passaggio 1: collega il tuo dispositivo iOS al computer e fai clic su "Backup & Ripristino" in basso a sinistra.
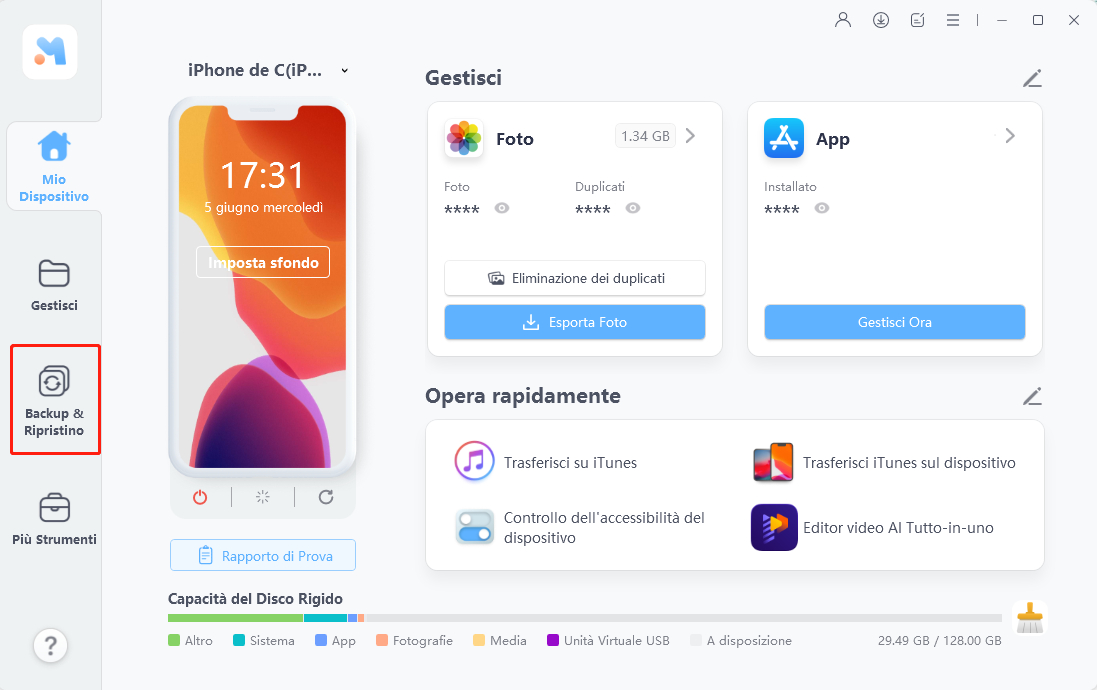
Passaggio 2: il programma visualizzerà i file di backup creati sia con iTunes che con UltFone iOS Data Manager. Scegli un backup precedente che desideri ripristinare e fai clic su "Visualizza".
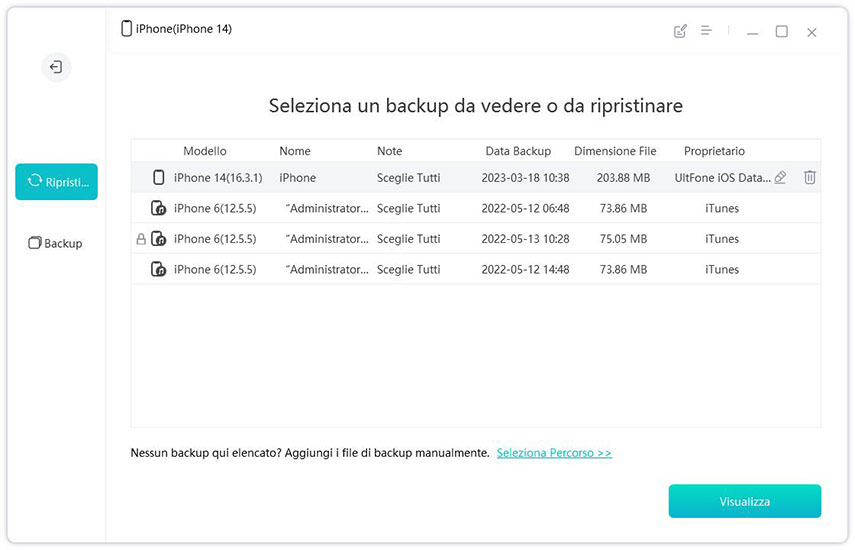
Passaggio 3: UltFone iOS Data Manager estrarrà tutti i file dal backup selezionato. Puoi scegliere i dati che desideri ripristinare e fare clic su "Ripristina su dispositivo" o "Esporta su computer".
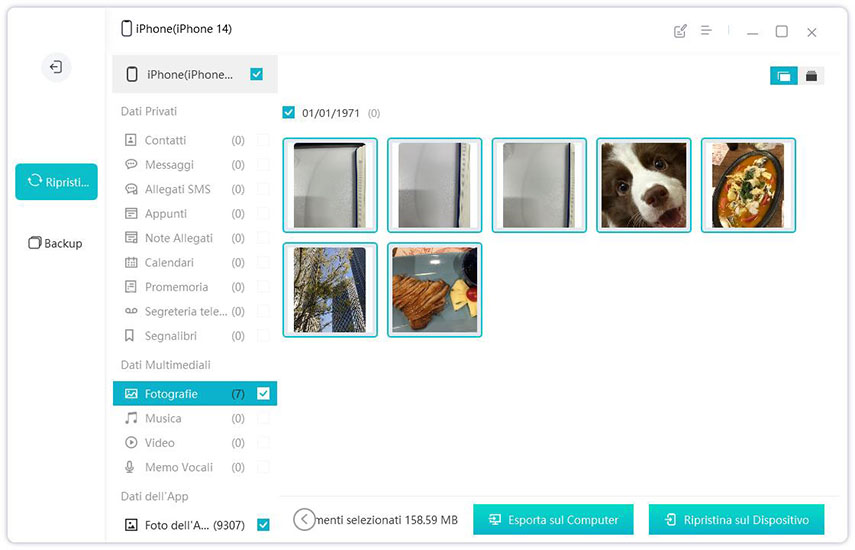
Passaggio 4: attendi pazientemente durante il ripristino dei dati sul dispositivo.
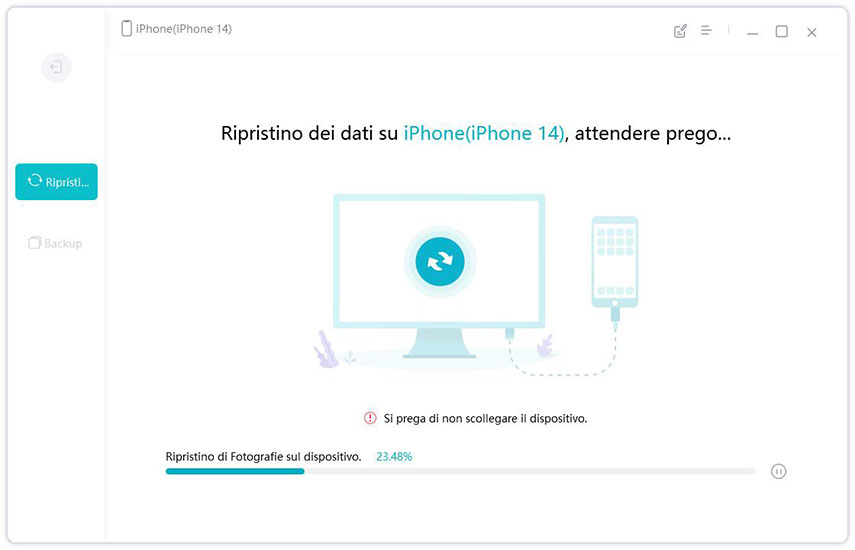
Passaggio 5: Ora, i tuoi file di backup sono stati ripristinati correttamente sul tuo dispositivo!
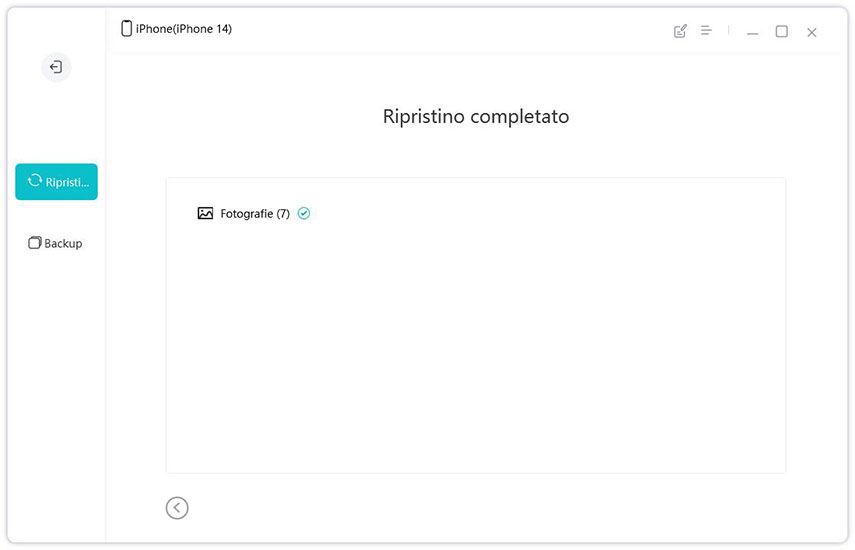
Converti HEIC in JPG
Passaggio 1: collega iDevice
Scarica e installa UltFone iOS Data Manager sul tuo Mac/PC e collega il tuo iPhone/iPad/iPod al computer con un cavo USB. Assicurati che il dispositivo iOS sia sbloccato. Dopo la connessione, trova questo strumento, Convertitore HEIC in Accesso rapido della pagina di superficie e usalo. Se non riesci a trovarlo qui, puoi fare clic sul pulsante a destra di Opera rapidamente, accedere alla pagina Più strumenti e impostare questo strumento su Selezionato
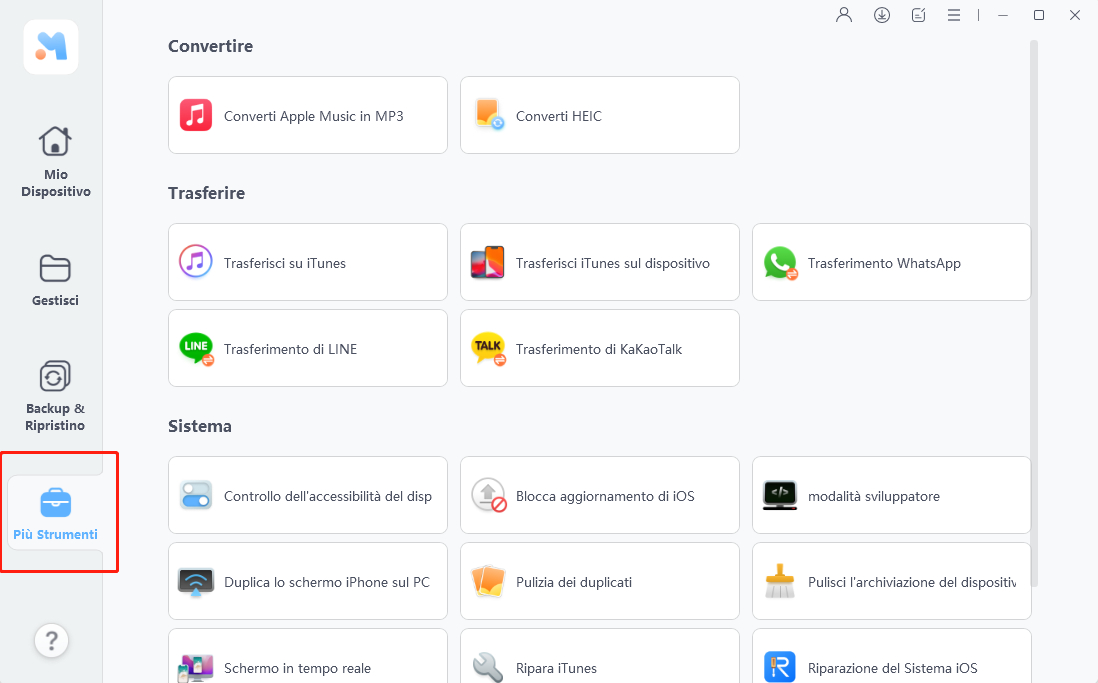
Passaggio 2: aggiungi foto HEIC
Fai clic su "Aggiungi foto" nella schermata a comparsa e tocca "Seleziona foto" o "Seleziona cartella" in base al numero di foto. "Seleziona cartella" è consigliato se devi convertire centinaia di foto HEIC.
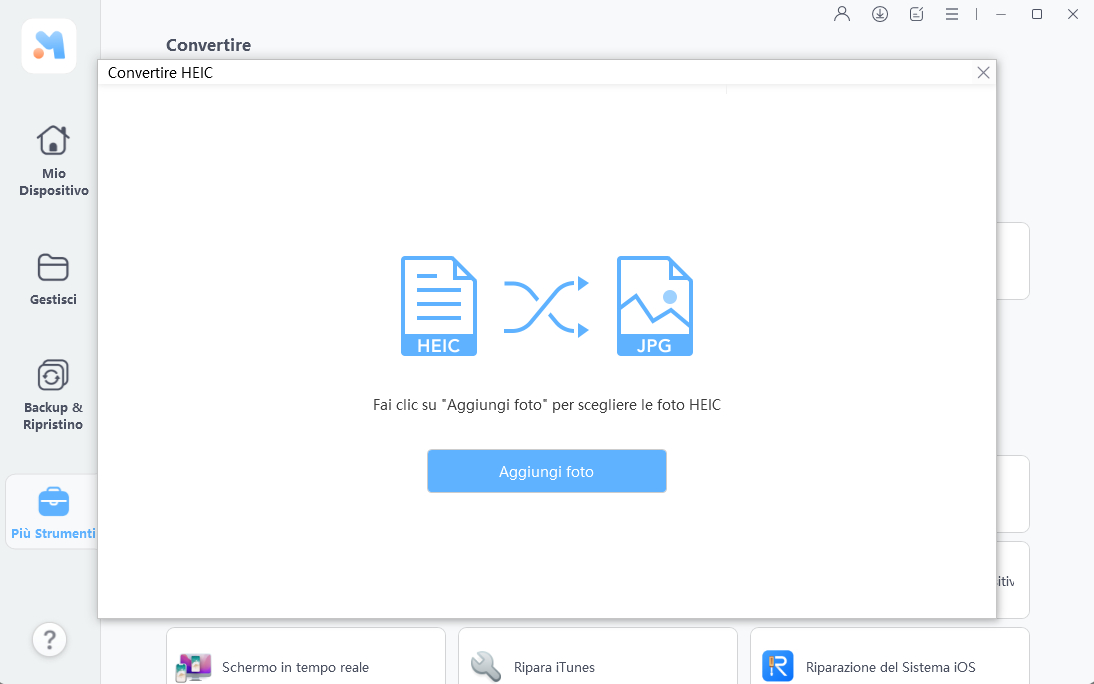
Se desideri aggiungere altre foto, fai clic sul pulsante "Aggiungi di nuovo" nell'angolo in alto a sinistra. Tieni presente che il massimo è di 1.000 foto alla volta. Se desideri eliminare una o più foto, fai clic sul pulsante "Rimuove". Inoltre, fai clic su "Svuota elenco" nell'angolo in alto a sinistra per eliminare tutte le foto selezionate.

Passaggio 3: avvia la conversione
Prima della conversione, il programma UltFone salverà le foto convertite sul desktop ma puoi anche modificare la posizione di salvataggio semplicemente facendo clic sull'opzione "Cambia". Dopo averlo fatto, seleziona "Converti in JPG".

Passaggio 4: completa la conversione
Al termine della conversione, la posizione di salvataggio verrà mostrata sullo schermo. In caso contrario, fai clic su "Apri cartella" per trovare le foto JPG convertite.

Esportazione di foto con un clic su PC/Mac
Collega il dispositivo e avvia l'esportazione
Tocca "Esporta foto", scegli una cartella per salvare le tue foto, quindi tutte le foto sul tuo dispositivo verranno trasferite sul tuo computer.s

Trasferisci i contenuti multimediali del dispositivo su iTunes
Collega il dispositivo per trasferire i file multimediali su iTunes
Trova questo strumento, Trasferisci dispositivo multimediale su iTunes in Opera rapidamente della pagina di superficie e usalo. Se non riesci a trovarlo qui, puoi fare clic sul pulsante a destra di Opera rapidamente, accedere alla pagina Più strumenti e impostare questo strumento su Selezionato.
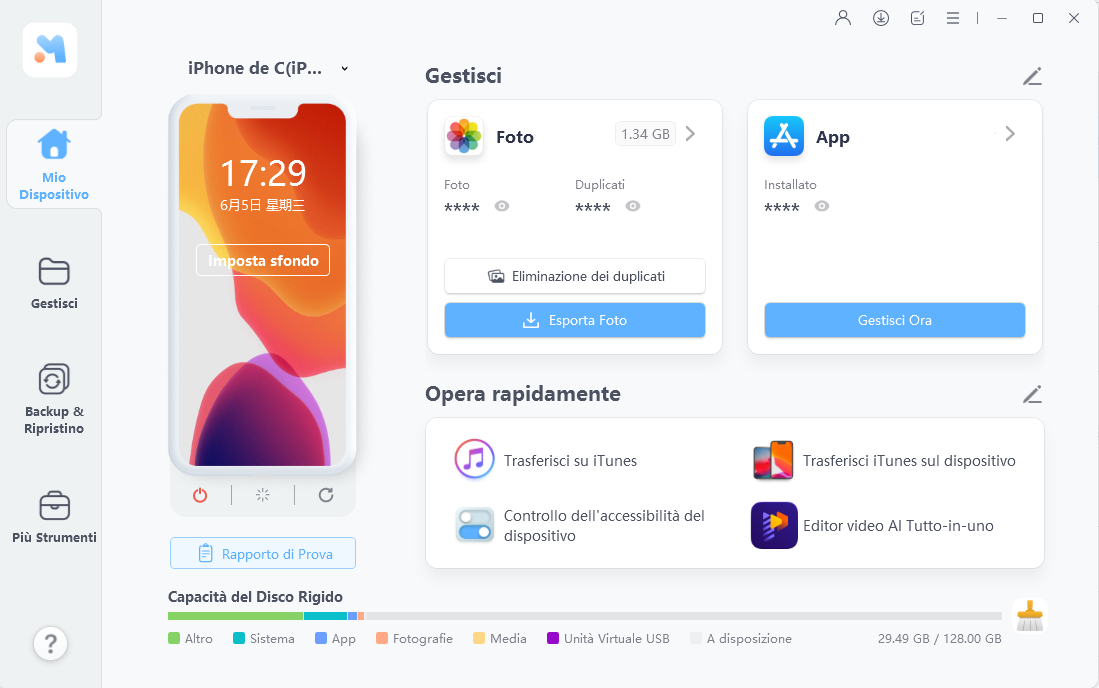

Trasferisci iTunes Media sul dispositivo
Collega il dispositivo per trasferire i file multimediali di iTunes sul dispositivo
Trova questo strumento, Trasferisci iTunes Media sul dispositivo in Opera rapidamente della pagina di superficie e usalo. Se non riesci a trovarlo qui, puoi fare clic sul pulsante a destra di Opera rapidamente, accedere alla pagina Più strumenti e impostare questo strumento su Selezionato.
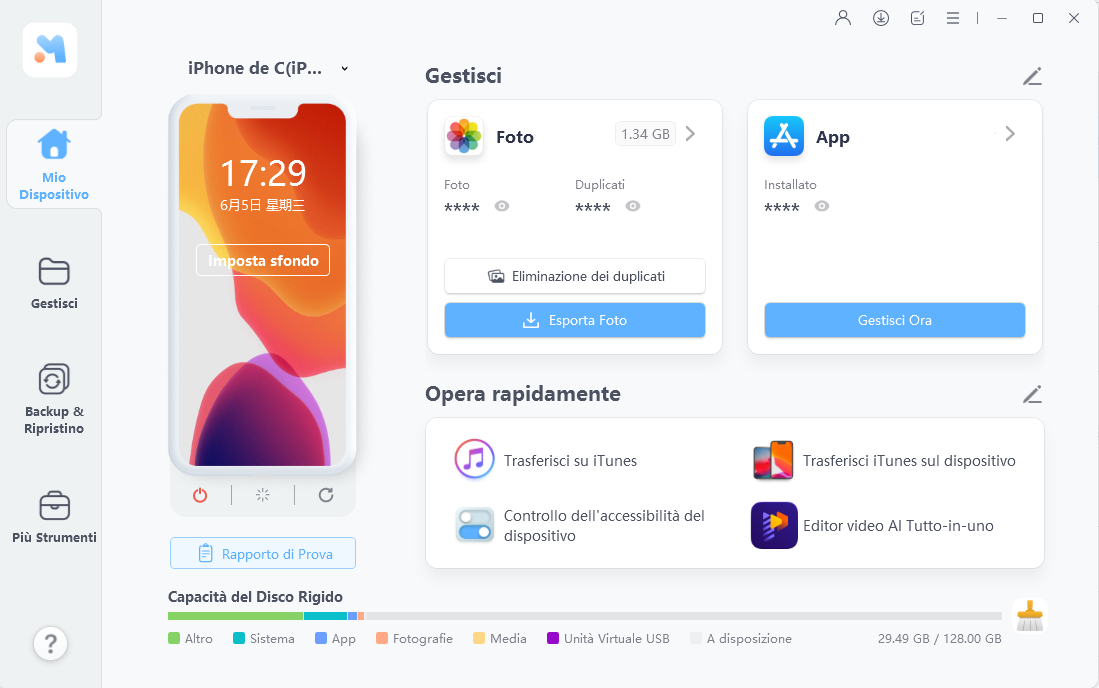

Abilita/disabilita l'accessibilità del dispositivo
Passaggio 1: collega iDevice
Scarica e installa UltFone iOS Data Manager sul tuo Mac/Windows e collega l'iPhone/iPad al computer tramite un cavo USB. Sblocca il tuo iDevice e inserisci il passcode se viene visualizzato "Fidati di questo computer". Dopo la connessione, trova questo strumento, Controllo accessibilità dispositivo in Opera rapidamente della pagina di superficie e utilizzalo. Se non riesci a trovarlo qui, puoi fare clic sul pulsante a destra di Opera rapidamente, accedere alla pagina Più strumenti e impostare questo strumento su Selezionato.
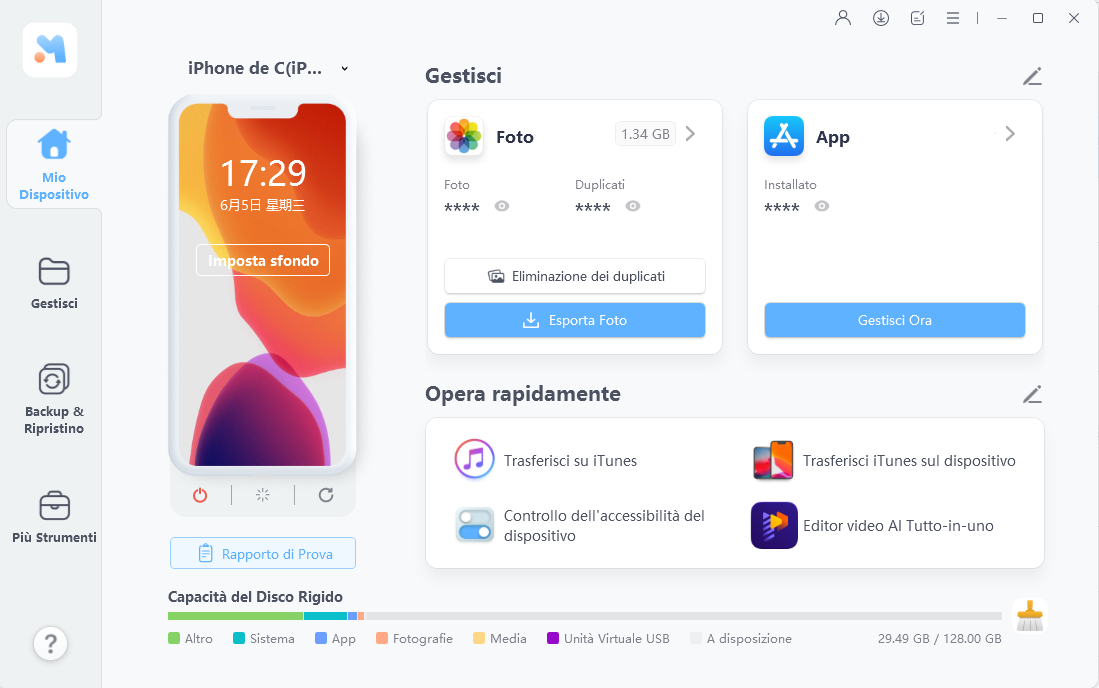
Passaggio 2: abilitare/disabilitare le funzioni di accessibilità del dispositivo
Ora puoi scegliere di abilitare o disabilitare autonomamente le funzioni di accessibilità del dispositivo.
- Tocco assistito: Questa funzione ti aiuta a utilizzare il tuo iPhone in modo semplice quando hai difficoltà a toccare lo schermo. Quando è abilitato, apparirà un pulsante sullo schermo del tuo iDevice e potrai bloccare lo schermo, fare screenshot o altro tramite questo pulsante.
- VoiceOver: Pronuncerà elementi sullo schermo se abilitato in modo da non dover vedere lo schermo.
- Ingrandisci: Questa funzione ti consente di ingrandire tutto sullo schermo di iDevice senza restrizioni.
- Inverti i colori: Questa funzione consente di visualizzare lo schermo su uno sfondo scuro.

Schermo in tempo reale dell'iPhone
Passaggio 1: avvia UltFone iOS Data Manager sul tuo computer e collega il tuo iPhone al PC/Mac con un cavo dati. Trova questo strumento, Schermo in tempo reale in Opera rapidamente della pagina di superficie e usalo. Se non riesci a trovarlo qui, puoi fare clic sul pulsante a destra di Opera rapidamente, accedere alla pagina Più strumenti e impostare questo strumento su Selezionato.
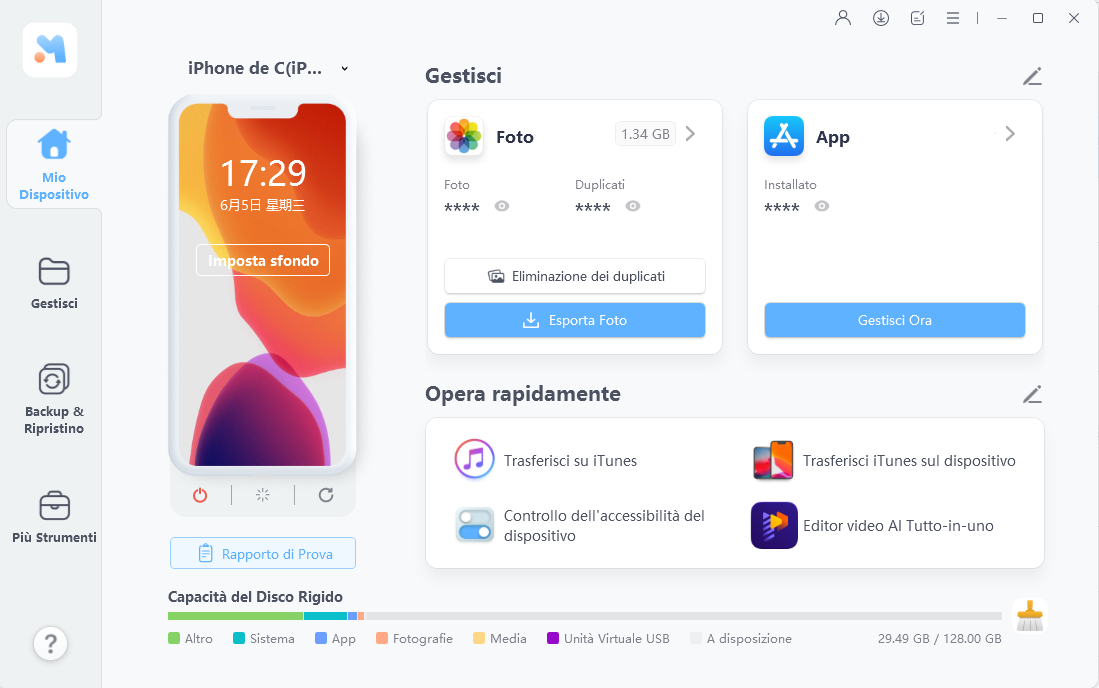
Quindi, UltFone inizierà a caricare il plug-in. Bastano pochi secondi.

Passaggio 2: Dopo aver finito di caricare il plugin, apparirà lo schermo del tuo iPhone.

Passaggio 3: puoi fare clic su qualsiasi app sul tuo iPhone e acquisire uno screenshot. Sul lato destro, ti vengono mostrate più scelte: puoi salvare gli screenshot in locale, copiare gli screenshot negli appunti e fare uno schermo intero. Inoltre, è la tua opzione scegliere dove vuoi salvare gli screenshot semplicemente facendo clic sul pulsante "Modificare".

Inoltre, puoi scegliere di ruotare lo schermo e quindi fare uno screenshot. Successivamente, fai clic sul pulsante "Apri" per controllare i tuoi screenshot.

Esegui un rapporto di prova per iPhone
Passaggio 1: avvia UltFone iOS Data Manager sul tuo computer, quindi collega il tuo iPhone al computer con un cavo USB. Seleziona "Rapporto di Prova" nella schermata principale.
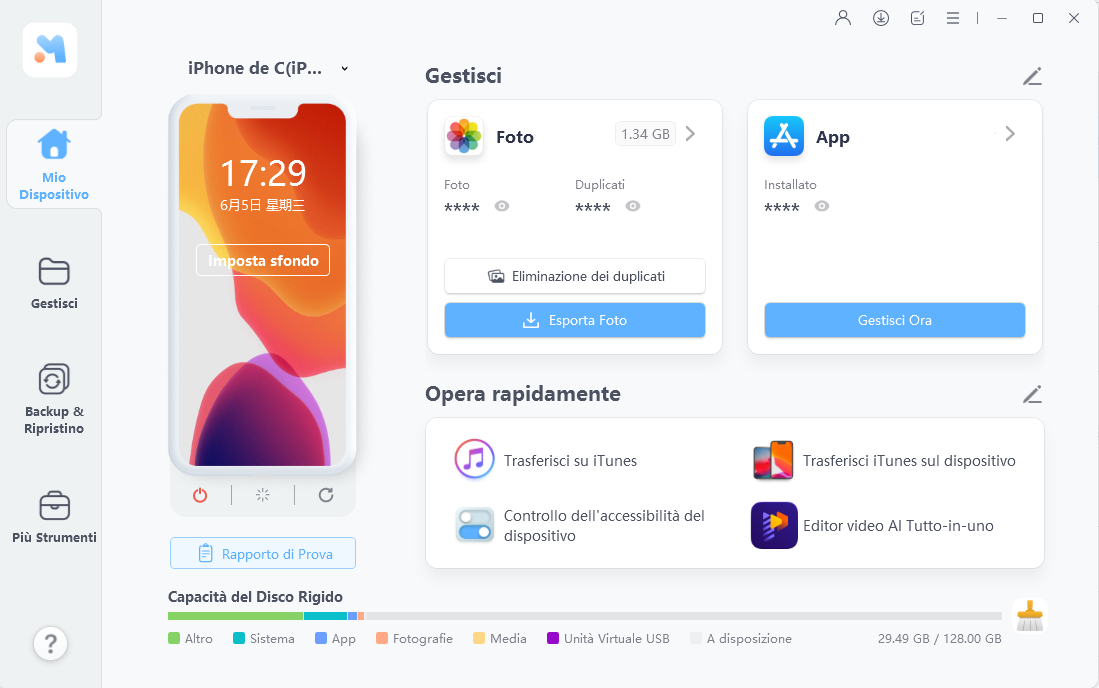
Passaggio 2: quindi, ti verrà mostrato un rapporto di prova sul tuo iPhone. Questo rapporto includerà le informazioni di base sul tuo iPhone come il nome del dispositivo, la capacità del disco rigido, la fotocamera anteriore e i tempi di ricarica, ecc. Inoltre, concluderà se il tuo iDevice è stato smontato o meno.

Blocca gli aggiornamenti iOS
Passaggio 1: sul tuo computer, scarica e installa UltFone. Quindi utilizza un cavo dati per collegare l'iPhone e il computer. Dopo la connessione, trova questo strumento, Blocca aggiornamenti iOS in Opera rapidamente della pagina di superficie e usalo. Se non riesci a trovarlo qui, puoi fare clic sul pulsante a destra di Opera rapidamente, accedere alla pagina Più strumenti e impostare questo strumento su Selezionato.
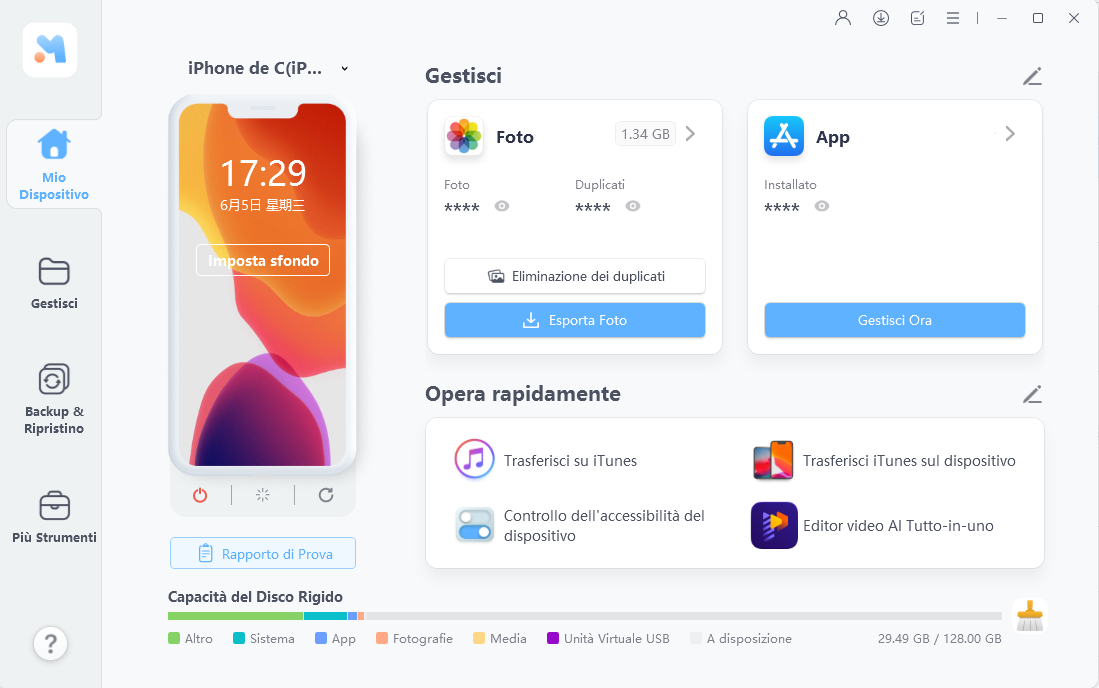
Passaggio 2: Scegli "Invia profilo al dispositivo" nella finestra pop-up. Assicurati che il tuo iPhone sia sbloccato.

Passaggio 3: Apri l'app "Impostazioni" sul tuo iPhone, fai clic su "Gestione VPN e dispositivo", quindi installa il "profilo software tvOS 15 Beta".
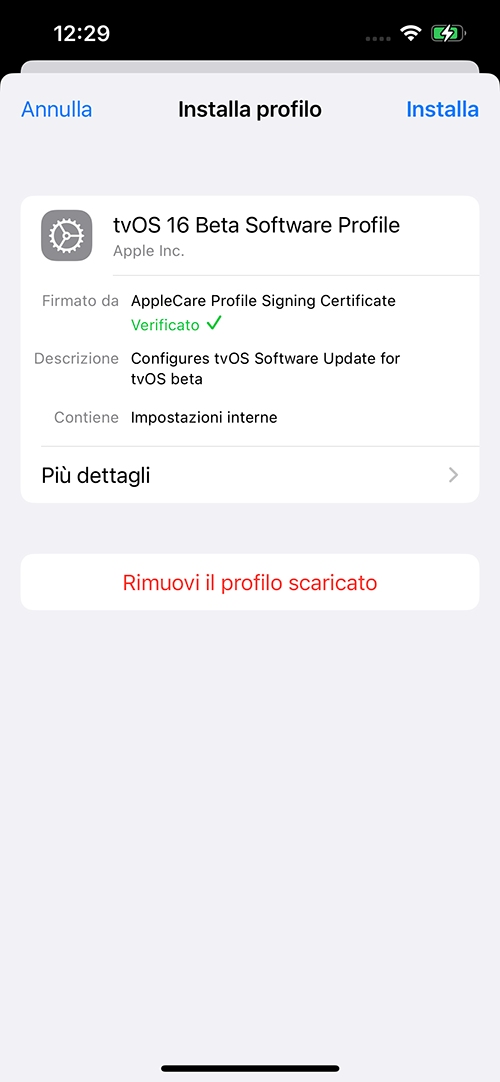
Passaggio 4: Successivamente, riavvia l'iPhone. Quindi un'icona "Feedback" apparirà sullo schermo. Tieni presente che non sei autorizzato a eliminarlo ma puoi nasconderlo. Significa che sei riuscito a disattivare gli aggiornamenti automatici di iOS. Una volta che Apple rilascerà una nuova versione di iOS in futuro, non riceverai più la richiesta di aggiornamento di iOS.
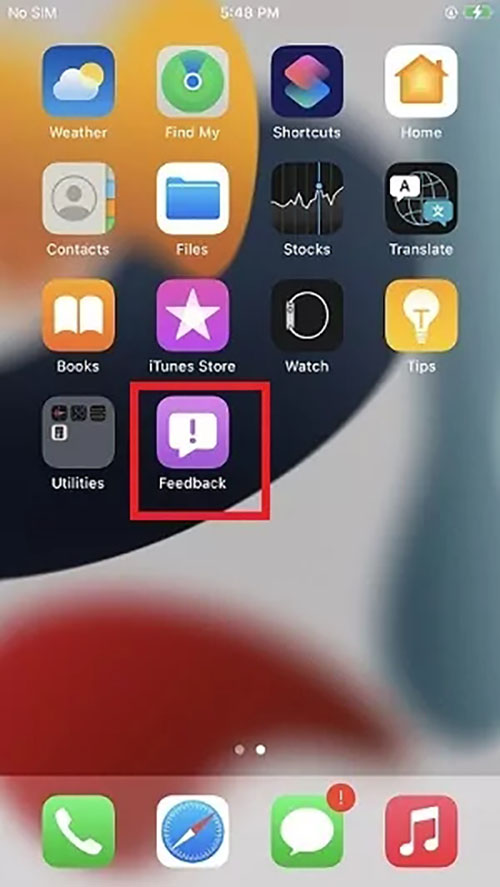
Spero che questo tutorial sia utile. Scarica subito UltFone iOS Data Manager e prova a gestire il tuo iPhone gratuitamente senza iTunes!