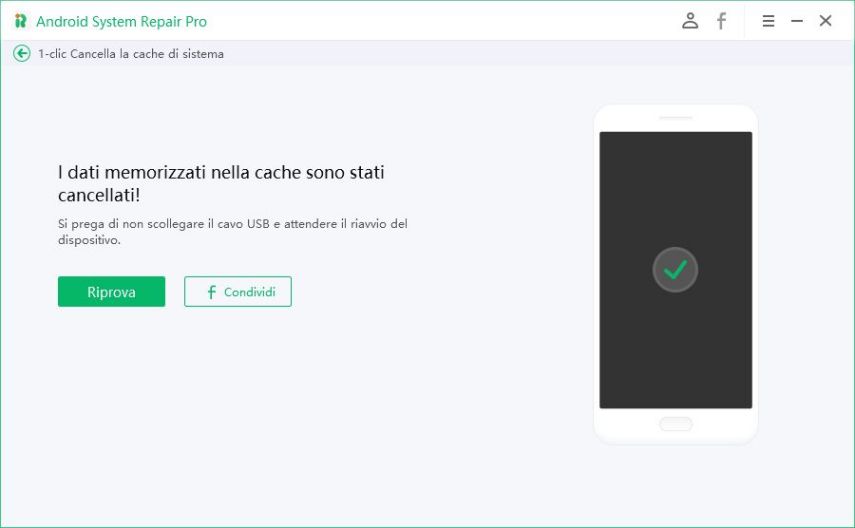UltFone Android System Repair è progettato professionalmente per consentire agli utenti Android di entrare e uscire dalla modalità di ripristino, dalla modalità di avvio rapido e dalla modalità di download nel modo migliore e gratuitamente. Inoltre, questo programma può risolvere tutti i tipi di problemi Android come il telefono Android/Samsung che non si accende, lo schermo nero Samsung, le app continuano a bloccarsi su Samsung, ecc.
Segui questa guida per sapere come ripristinare Android alla normalità.
Parte 1: Entra / Esci dalla modalità Fastboot di Android
1 clic per accedere alla modalità Fastboot
Fastboot è uno strumento/protocollo che può essere utilizzato per eseguire il reflash delle partizioni sui telefoni Android. È questo piccolo strumento fornito con Android SDK (Software Developer Kit), che è un'alternativa alla modalità di ripristino. Segui i passaggi seguenti per avviare Android in modalità Fastboot.
Passaggio 1. Avvia UltFone Android System sul tuo computer e collega il tuo dispositivo Android al computer. Scegli la funzione "One-Click per accedere alla modalità Fastboot" nell'interfaccia principale.
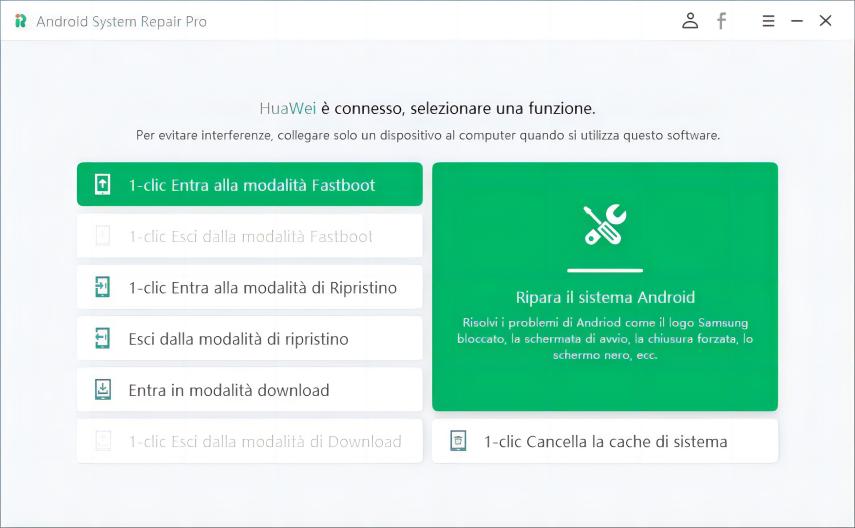
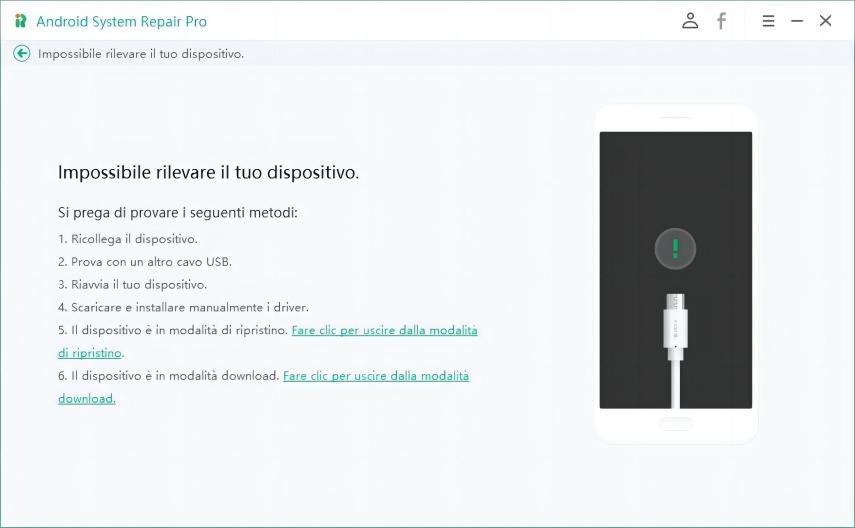
Passo 2. Attiva l'opzione di debug USB sul tuo dispositivo. Se il tuo dispositivo non ha abilitato questa opzione, puoi seguire le istruzioni sullo schermo selezionando la serie o la marca del telefono. Questo programma rileverà la marca del tuo telefono e mostrerà i passaggi per abilitare il debug USB di conseguenza.
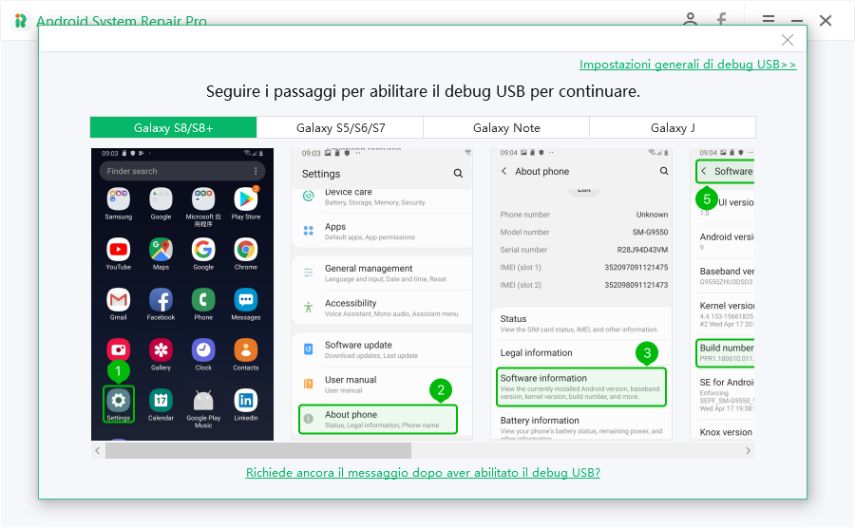
Abilita il debug USB su Android 6.0 o versioni successive:
Accedi a "Impostazioni" >>> Fai clic su "Informazioni sul dispositivo" >>> Fai clic su "Informazioni software" >>> Tocca "Numero build" per 7 volte fino a quando non ricevi una nota "Sei in modalità sviluppatore" >>> Torna a "Impostazioni" " >>> Fai clic su "Opzioni sviluppatore" >>> Attiva "Debug USB".
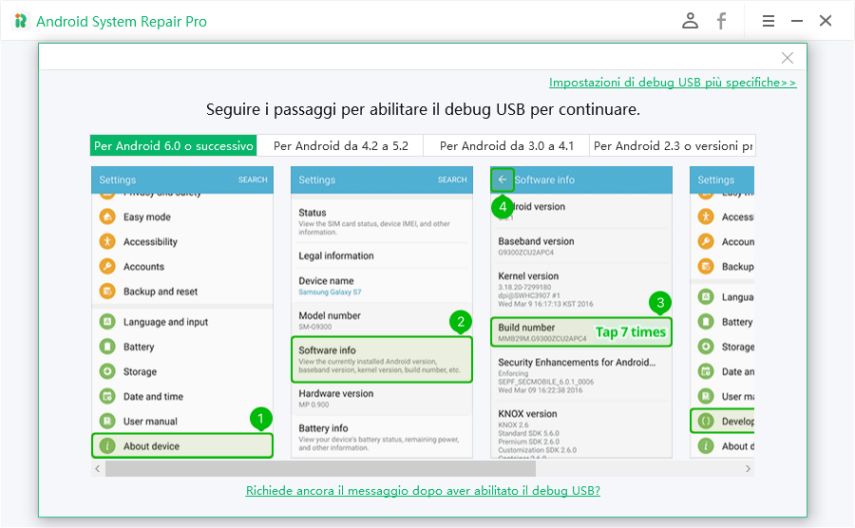
Abilita il debug USB su Android da 4.2 a 5.2:
Accedi a "Impostazioni" >>> Fai clic su "Informazioni sul dispositivo" >>> Tocca "Numero build" per 7 volte finché non ricevi una nota "Sei in modalità sviluppatore" >>> Torna a "Impostazioni" >>> Fai clic su "Opzioni sviluppatore" " >>> Attiva "Debug USB".
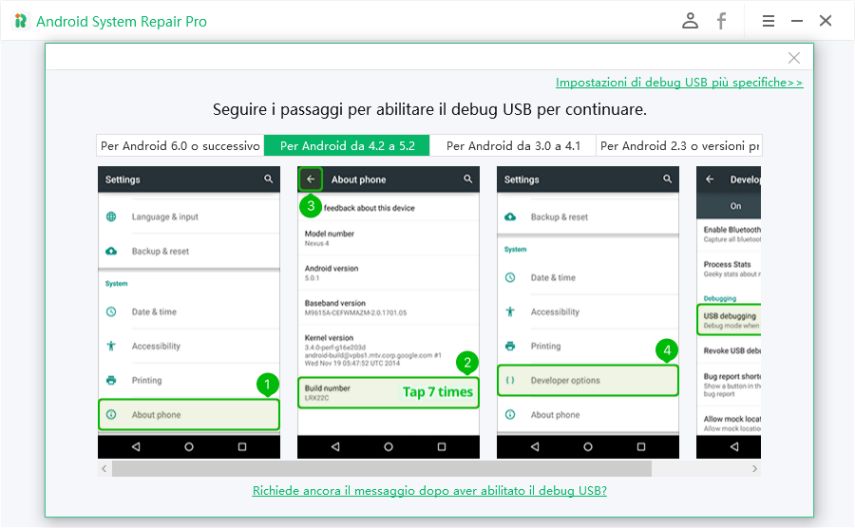
Abilita il debug USB su Android da 3.0 a 4.1:
Accedi a "Impostazioni" >>> Fai clic su "Opzioni sviluppatore" >>> Attiva "Debug USB".
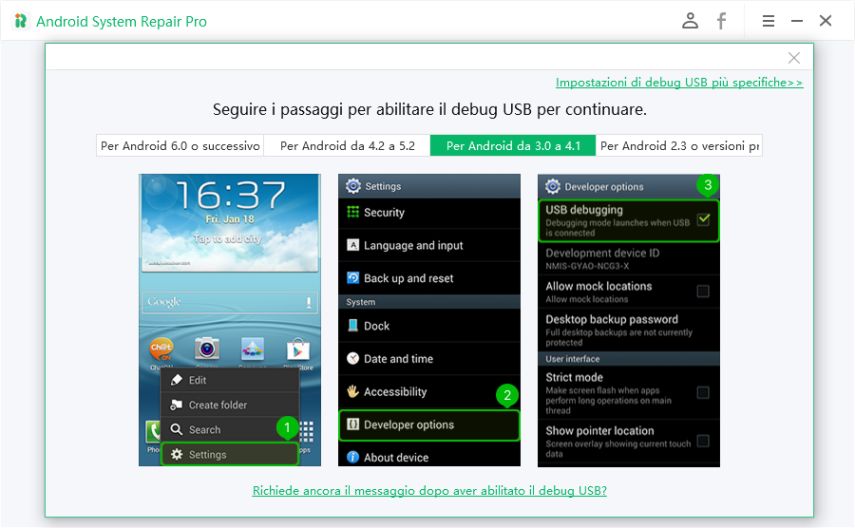
Abilita il debug USB su Android 2.3 o versioni precedenti:
Accedi a "Impostazioni" >>> Fai clic su "Applicazioni" >>> Fai clic su "Sviluppo" >>> Attiva "Debug USB".
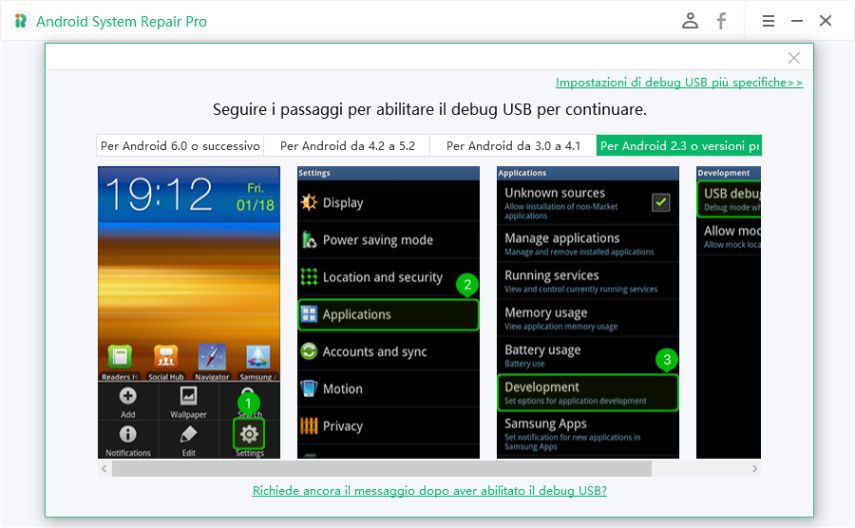
Se non sei sicuro del sistema operativo Android, puoi fare clic su "Impostazioni di debug USB più specifiche>>" dal menu in alto a destra, dove puoi scegliere la marca del telefono per continuare le istruzioni.
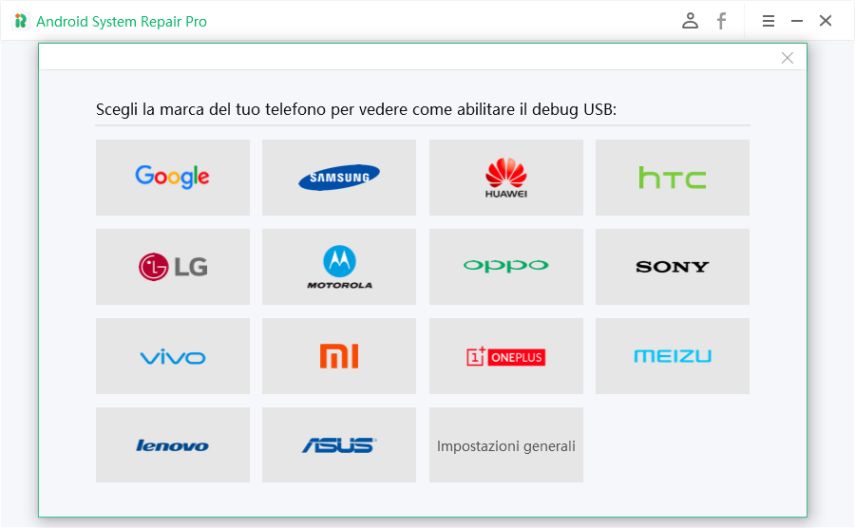
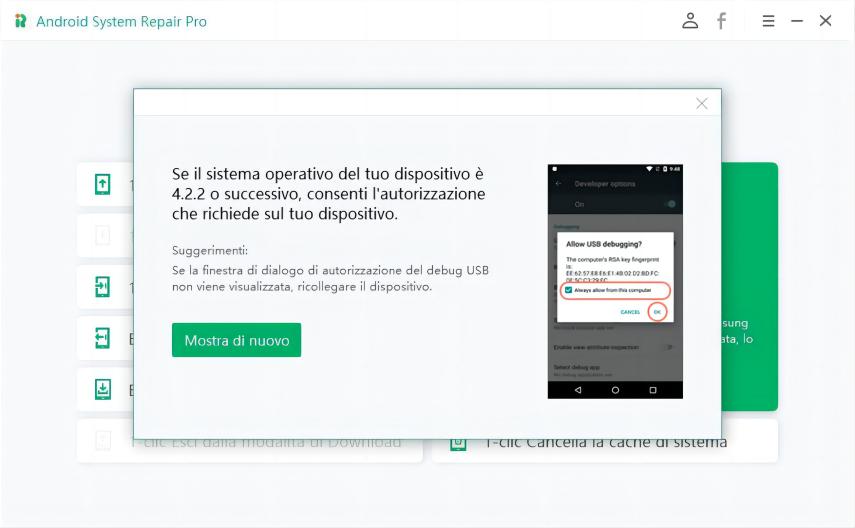
Vale la pena ricordare che i dispositivi Samsung non hanno la modalità Fastboot.
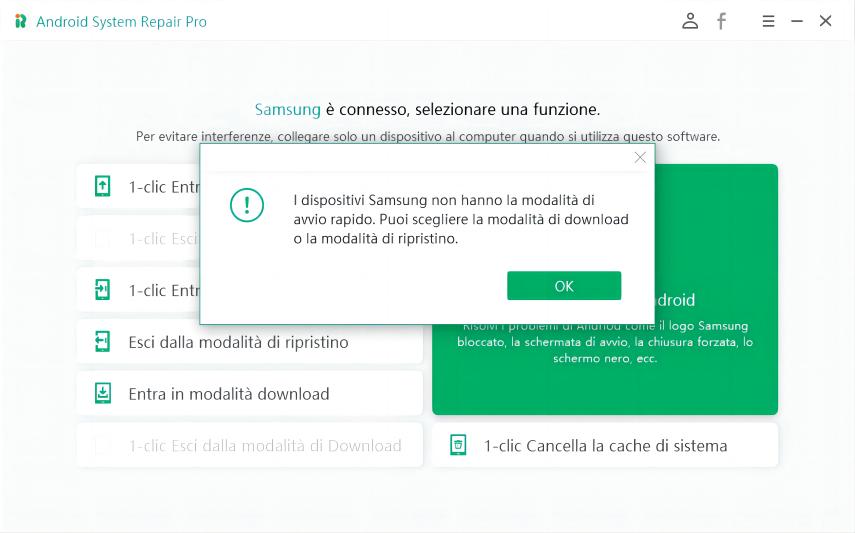
Passaggio 3. Dopo aver abilitato il debug USB, il dispositivo inizierà ad entrare in modalità Fastboot.
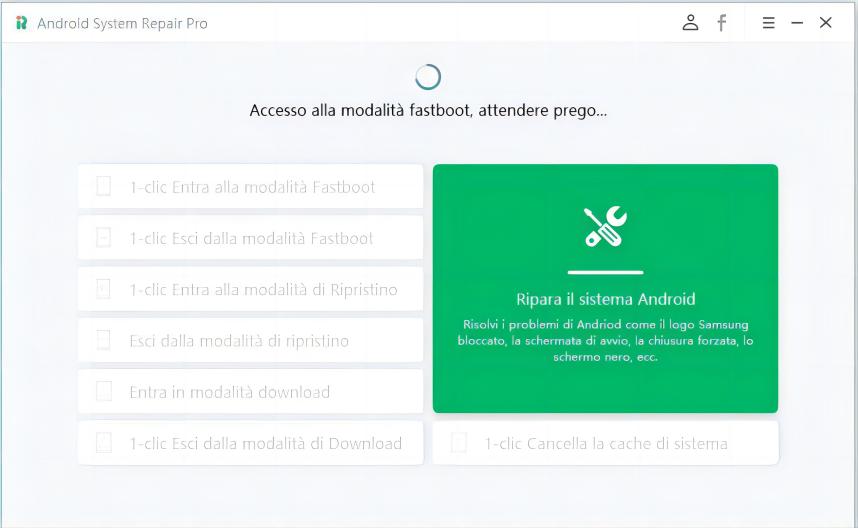
In pochi secondi, il tuo Android è entrato correttamente in modalità Fastboot.
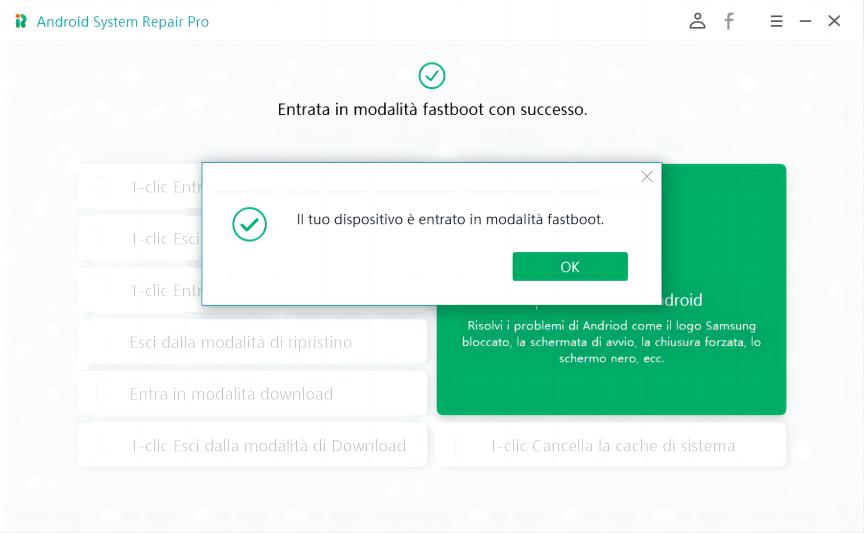
Un clic per uscire dalla modalità Fastboot di Android
Se il tuo Android è bloccato in modalità Fastboot, procedi nel seguente modo per uscire dalla modalità Fastboot.
Passaggio 1. Avvia questo programma sul tuo computer, collega il dispositivo Android al computer, quindi fai clic su "Un clic per uscire dalla modalità Fastboot" dall'interfaccia principale.
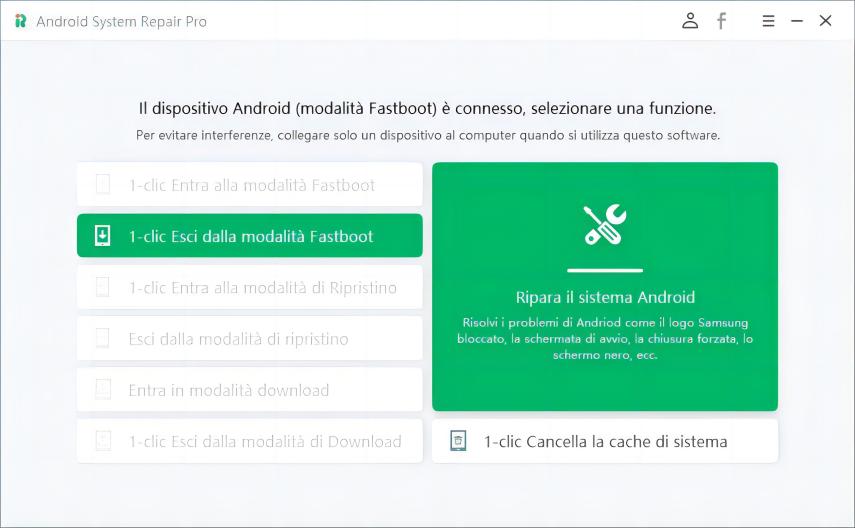
Passaggio 2: Attendi che il programma faccia uscire Android dalla modalità Fastboot.
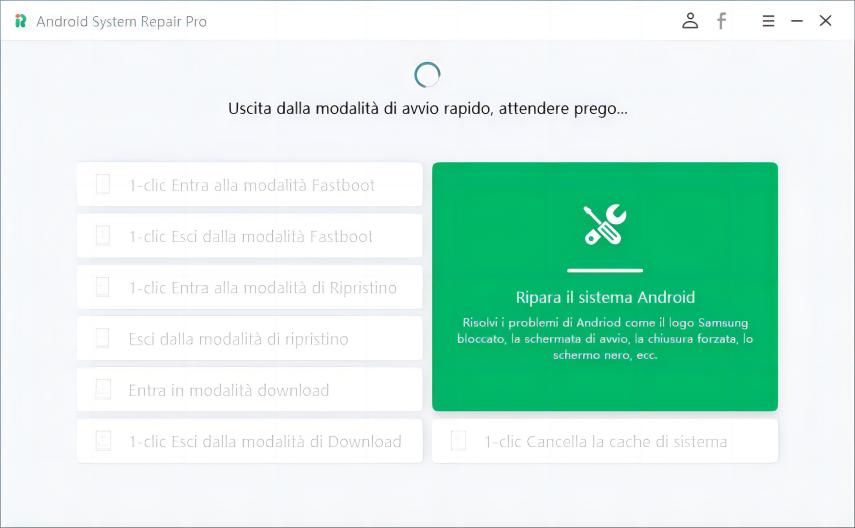
Passaggio 3: In breve tempo, il tuo Android è uscito correttamente dalla modalità Fastboot.
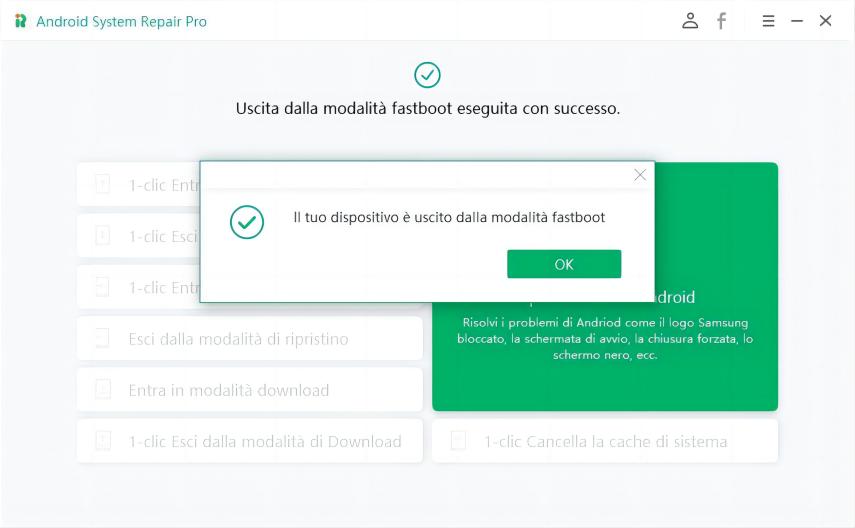
Parte 2: Entra ed esci dalla modalità di ripristino Android
Un clic per accedere alla modalità di ripristino Android
Non è necessario conoscere i diversi tasti da premere per accedere alla modalità di ripristino sul dispositivo. Usa UltFone Android System Repair per accedere alla modalità di ripristino su Android con un clic su qualsiasi dispositivo.
Passaggio 1. Scarica ed esegui questo programma, collega il dispositivo al computer tramite un cavo USB.
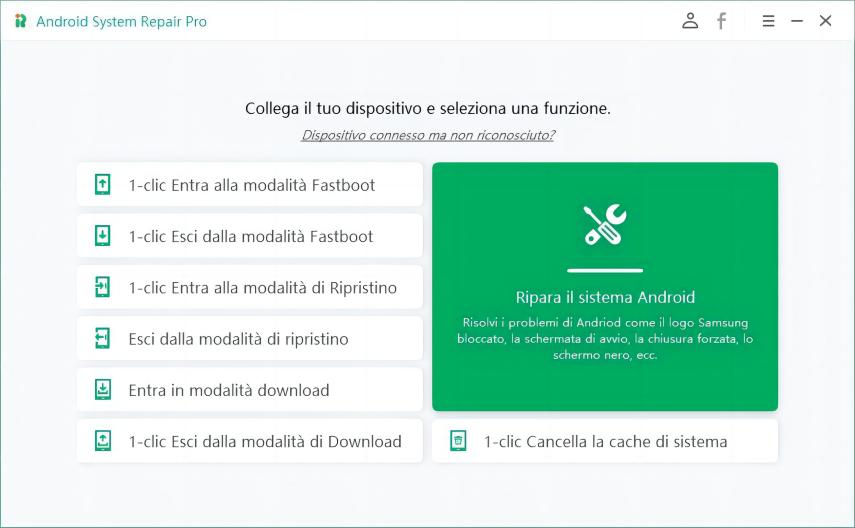
Passaggio 2. Attiva l'opzione di debug USB sul tuo dispositivo. Questo programma rileverà la marca del tuo telefono e mostrerà i passaggi per abilitare il debug USB di conseguenza.
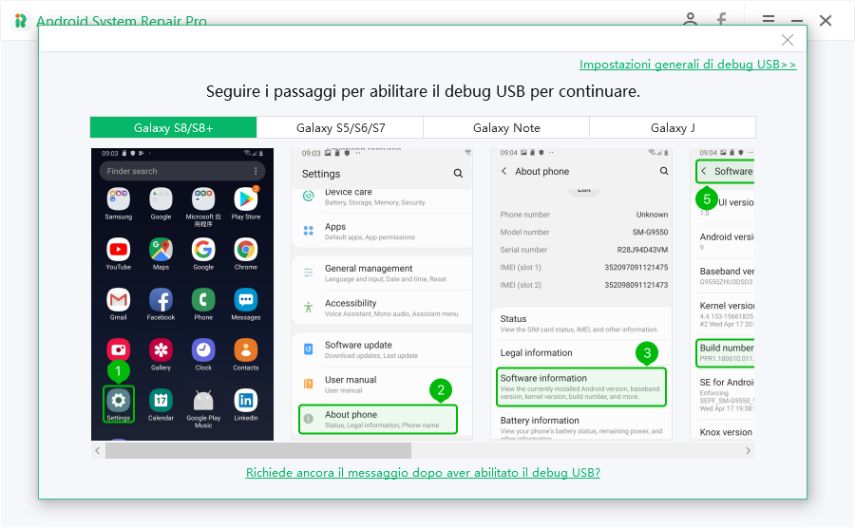
Abilita il debug USB su Android 6.0 o versioni successive:
Accedi a "Impostazioni" >>> Fai clic su "Informazioni sul dispositivo" >>> Fai clic su "Informazioni software" >>> Tocca "Numero build" per 7 volte fino a quando non ricevi una nota "Sei in modalità sviluppatore" >>> Torna a "Impostazioni" " >>> Fai clic su "Opzioni sviluppatore" >>> Attiva "Debug USB".
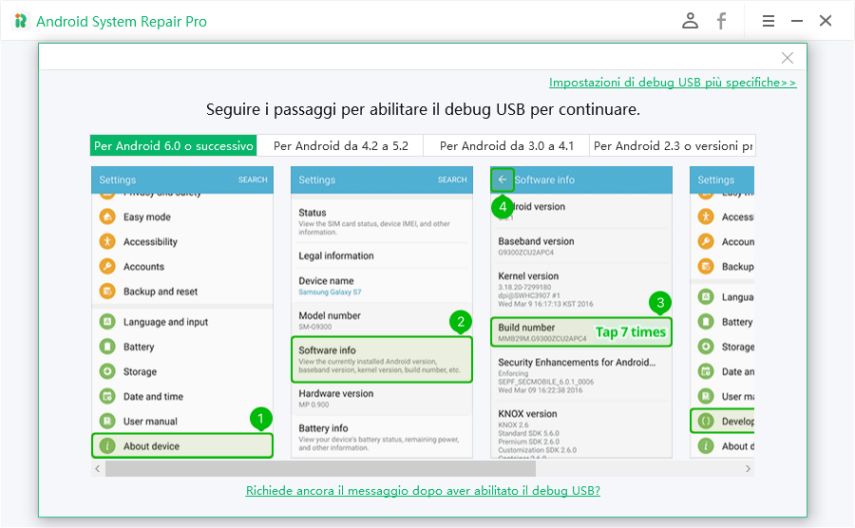
Abilita il debug USB su Android da 4.2 a 5.2:
Accedi a "Impostazioni" >>> Fai clic su "Informazioni sul dispositivo" >>> Tocca "Numero build" per 7 volte finché non ricevi una nota "Sei in modalità sviluppatore" >>> Torna a "Impostazioni" >>> Fai clic su "Opzioni sviluppatore" " >>> Attiva "Debug USB".
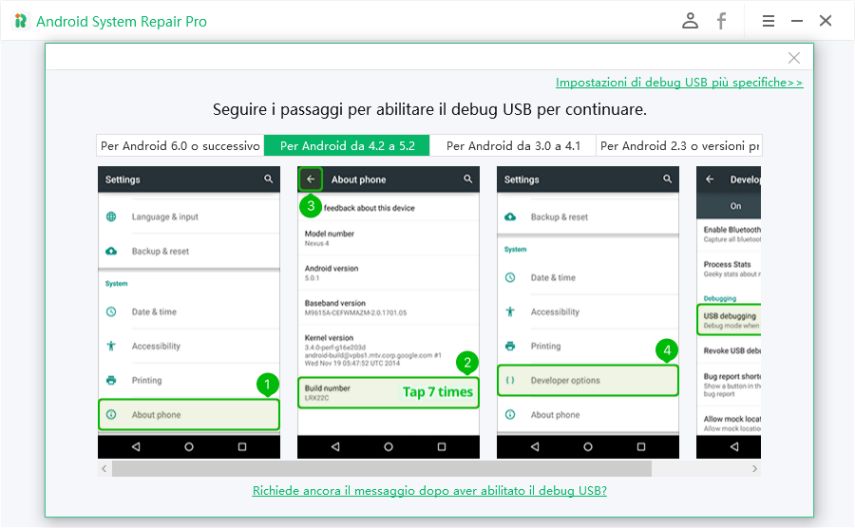
Abilita il debug USB su Android da 3.0 a 4.1:
Accedi a "Impostazioni" >>> Fai clic su "Opzioni sviluppatore" >>> Attiva "Debug USB".
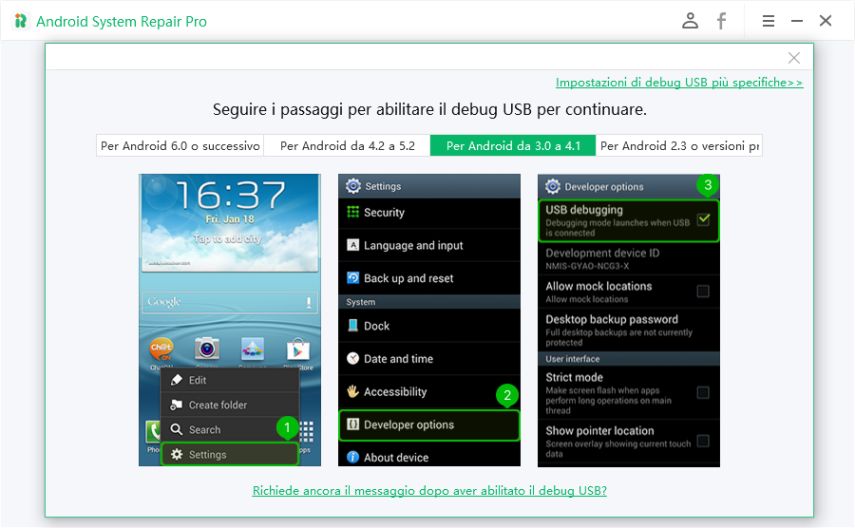
Abilita il debug USB su Android 2.3 o versioni precedenti:
Accedi a "Impostazioni" >>> Fai clic su "Applicazioni" >>> Fai clic su "Sviluppo" >>> Attiva "Debug USB".
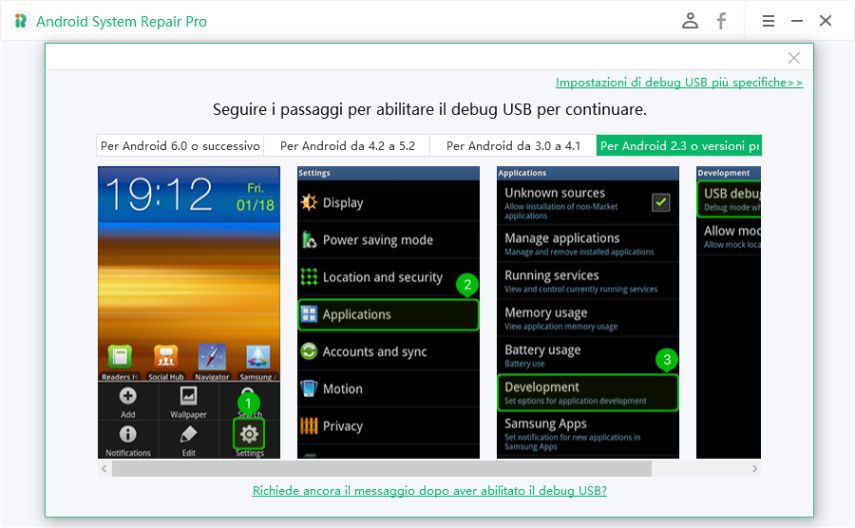
Se non sei sicuro del sistema operativo Android, puoi fare clic su "Impostazioni di debug USB più specifiche>>" dal menu in alto a destra, dove puoi scegliere la marca del telefono per continuare le istruzioni.
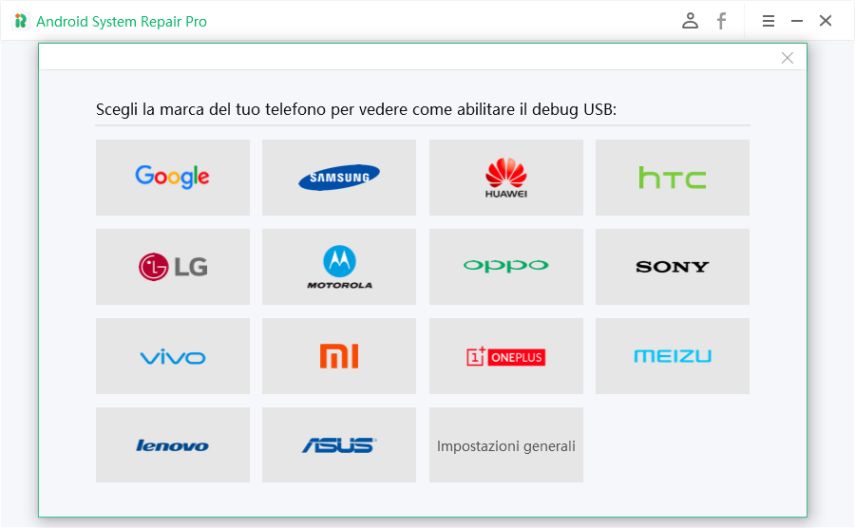
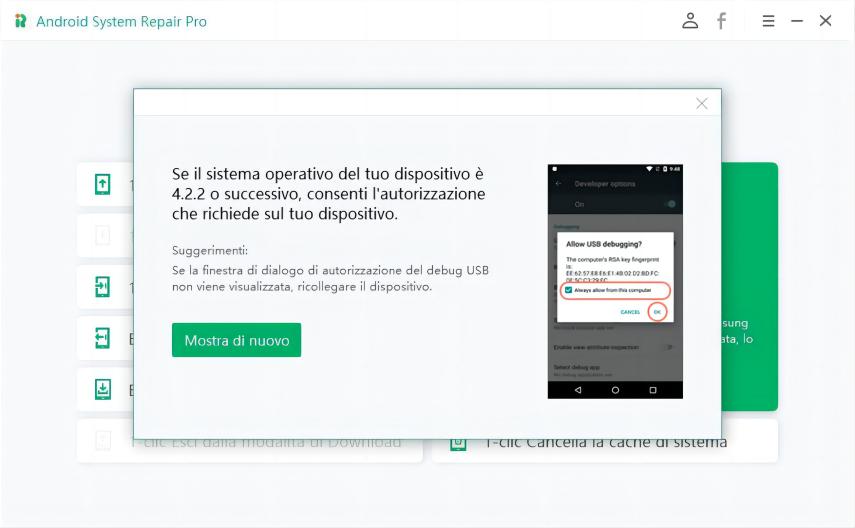
Passaggio 3. Ora puoi fare clic su "Un clic per accedere alla modalità di ripristino" sul programma per avviarlo.
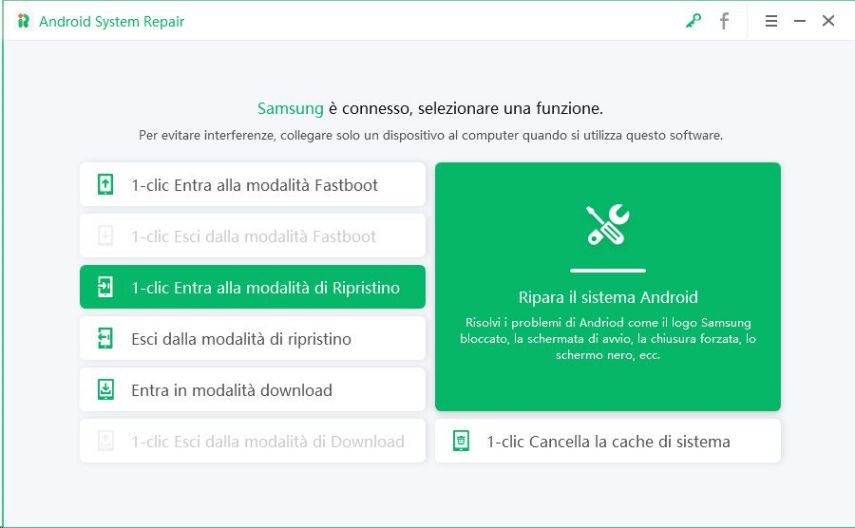
Passaggio 4. Il programma inizierà a entrare in modalità di ripristino.
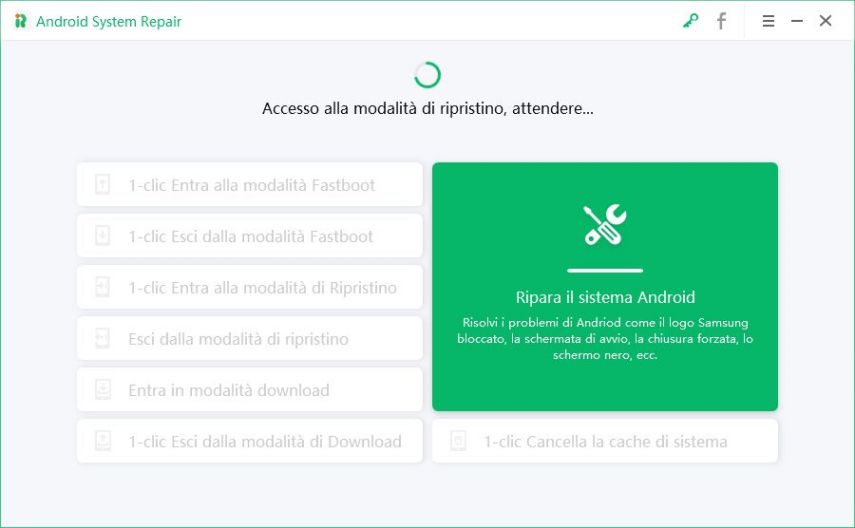
Il tuo Android è entrato in modalità di ripristino con successo dopo pochi secondi.
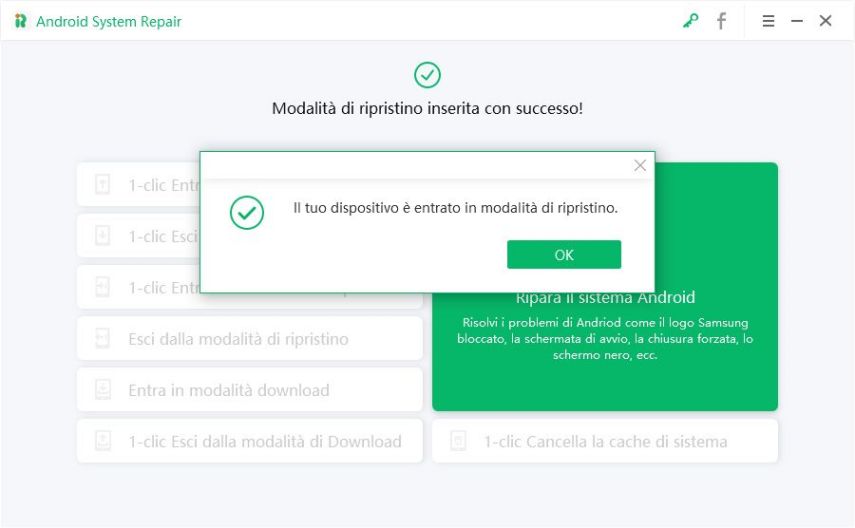
Come uscire dalla modalità di ripristino di Android
Se il tuo Android è bloccato in modalità di ripristino o riscontri l'errore "Nessun comando", procedi nel seguente modo per uscire dalla modalità di ripristino.
Passaggio 1. Avvia questo programma e collega il dispositivo al computer tramite il cavo USB. Scegli la funzione "Esci dalla modalità di recupero" dall'interfaccia principale.
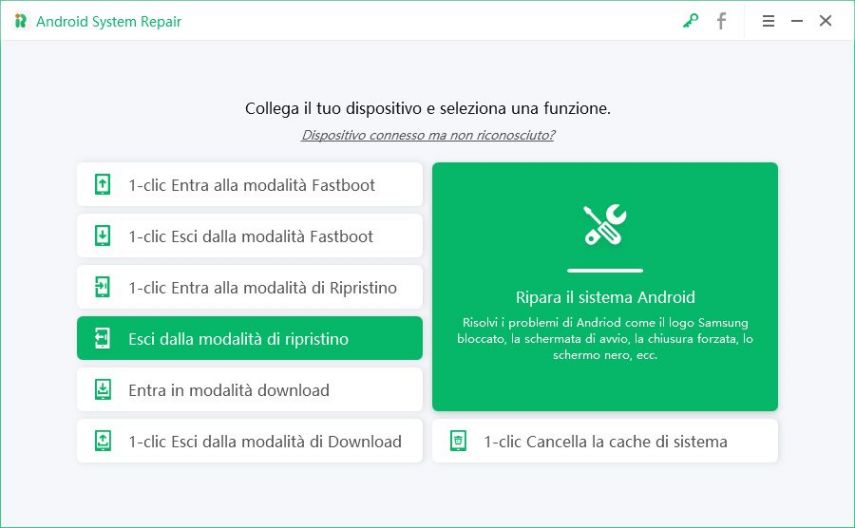
Passaggio 2. Nella schermata successiva, scegli la marca del tuo telefono e segui i passaggi sullo schermo per uscire dalla modalità di ripristino.
Esci dalla modalità di ripristino su Samsung
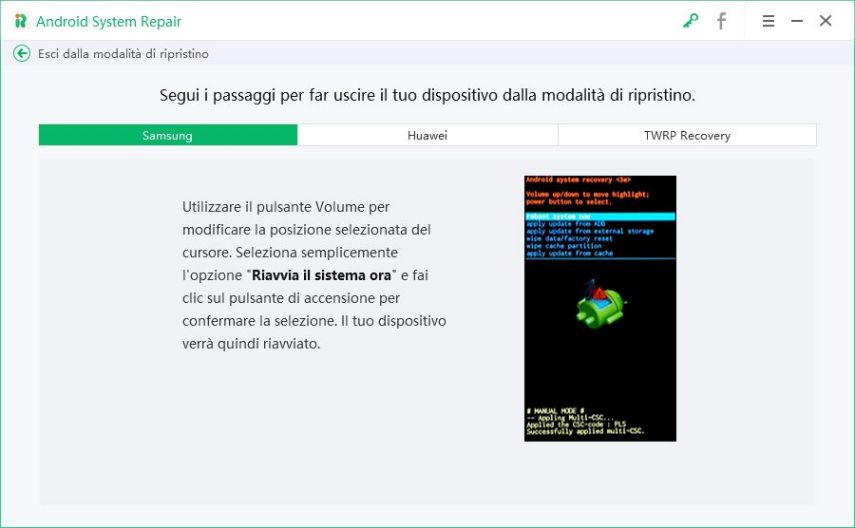
Esci dalla modalità di ripristino su Huawei
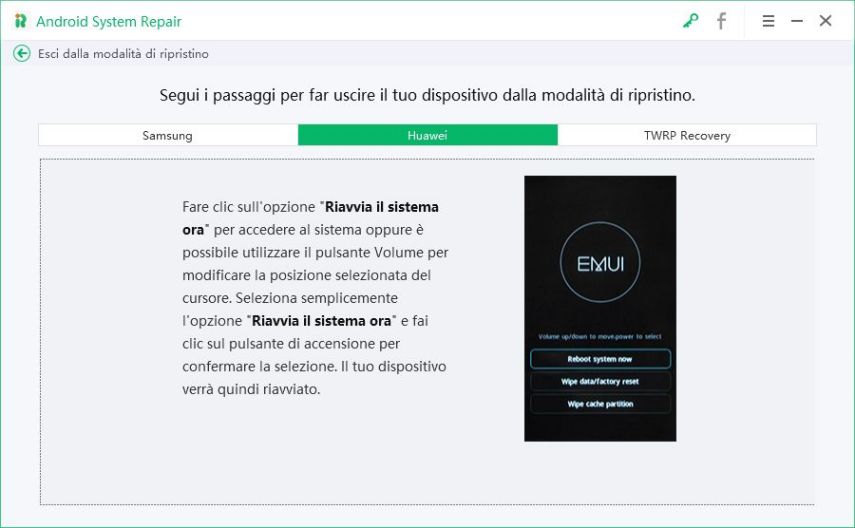
Esci dalla modalità di ripristino su altri dispositivi Android
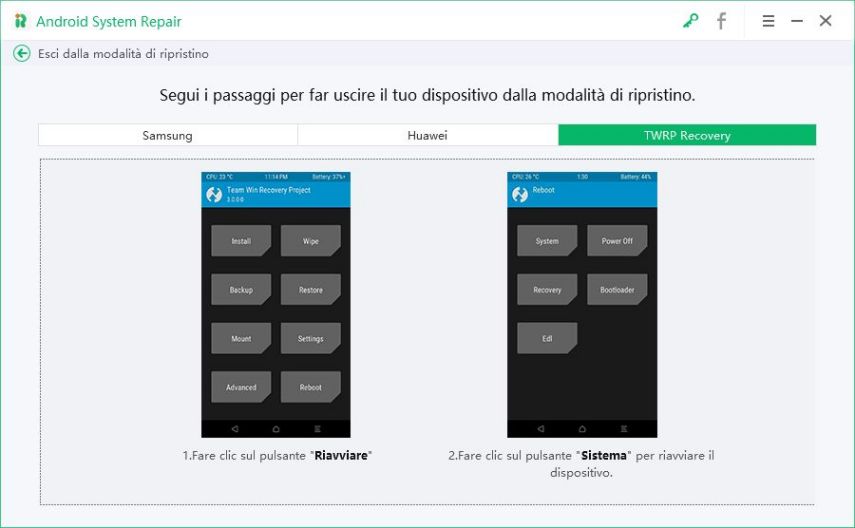
Parte 3: Entra ed esci dalla modalità di download Android
Come accedere alla modalità download su Android
La modalità download, nota anche come modalità Odin, è comunemente utilizzata per eseguire il flashing della ROM o eseguire l'aggiornamento del sistema. Segui i passaggi seguenti per accedere facilmente alla modalità download su Samsung.
Passaggio 1. Avvia questo programma e collega il dispositivo al computer tramite il cavo USB. Scegli la funzione "Entra in modalità download" dall'interfaccia principale.
Passaggio 2. Scegli la marca del tuo telefono e segui le istruzioni sullo schermo per accedere alla modalità di download.
Entra in modalità download su Samsung con il tasto Home
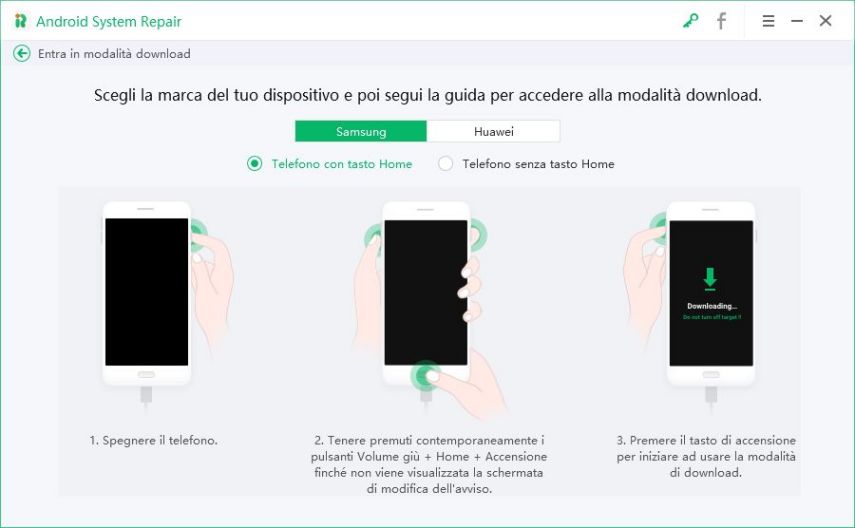
Entra in modalità download su Samsung senza il pulsante Home
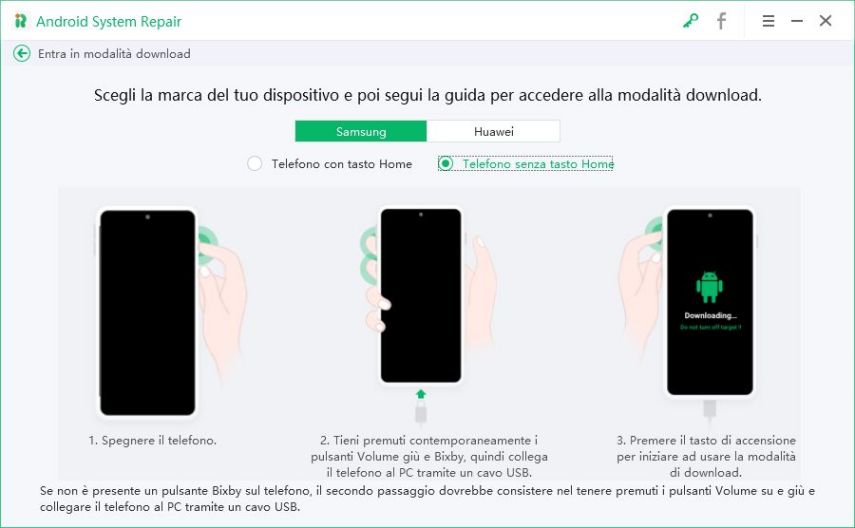
Entra in modalità download su Huawei
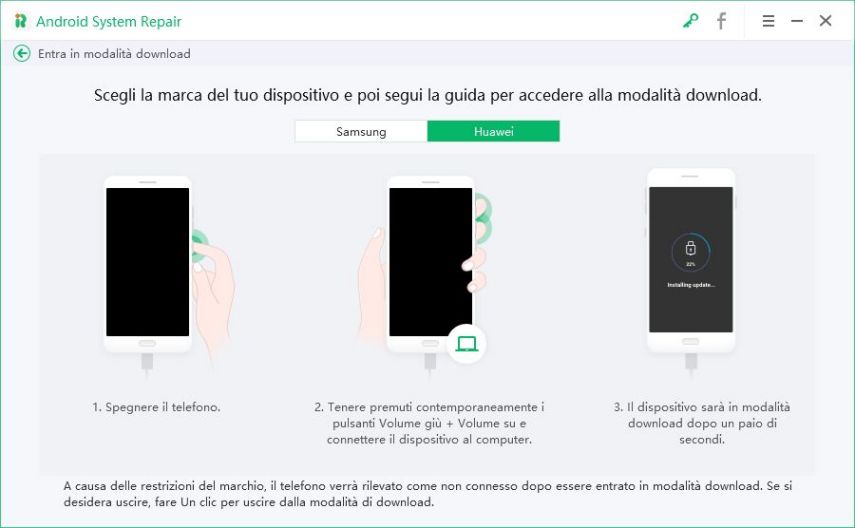
Passaggio 3. Dopo alcuni secondi, il programma avvia la connessione del dispositivo.
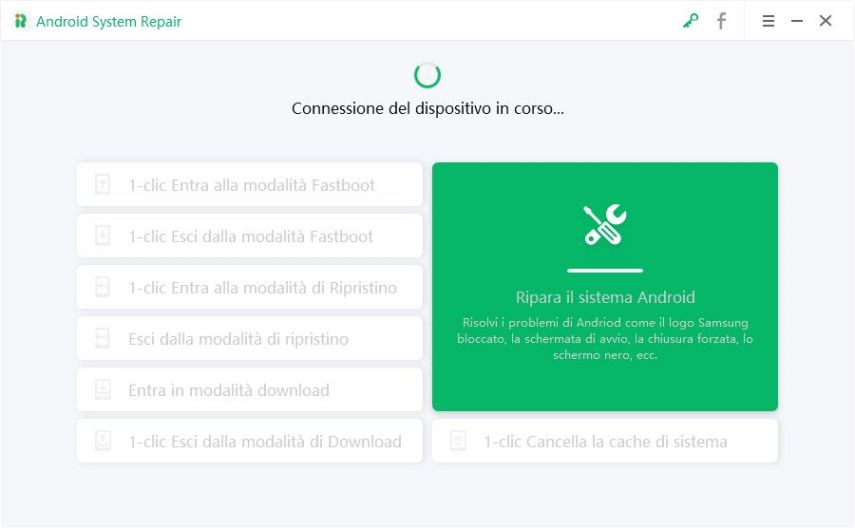
Passo 4. Il tuo dispositivo è in modalità download con successo.
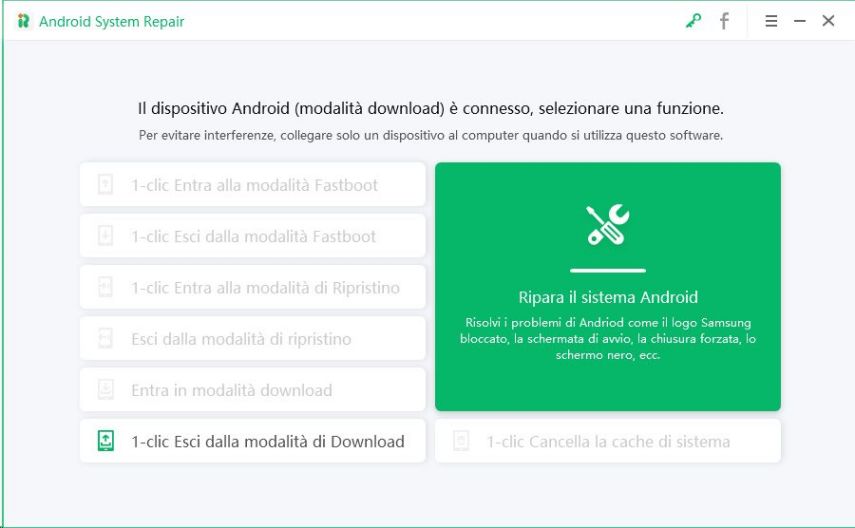
Un clic per uscire dalla modalità di download
Se il tuo Android o Samsung è bloccato sulla schermata "Download... Non disattivare il target", puoi uscire dalla modalità download con un clic con l'aiuto di UltFone Android System Repair.
Passaggio 1. Installa e apri questo programma sul tuo PC. Collega il tuo dispositivo al computer e seleziona la funzione "Un clic per uscire dalla modalità download".
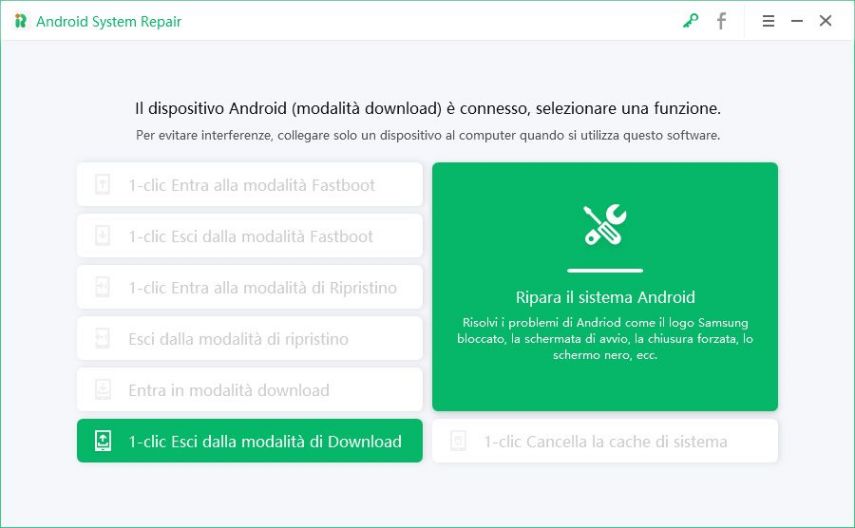
Passaggio 2. Il tuo dispositivo è uscito dalla modalità di download con successo dopo pochi secondi.
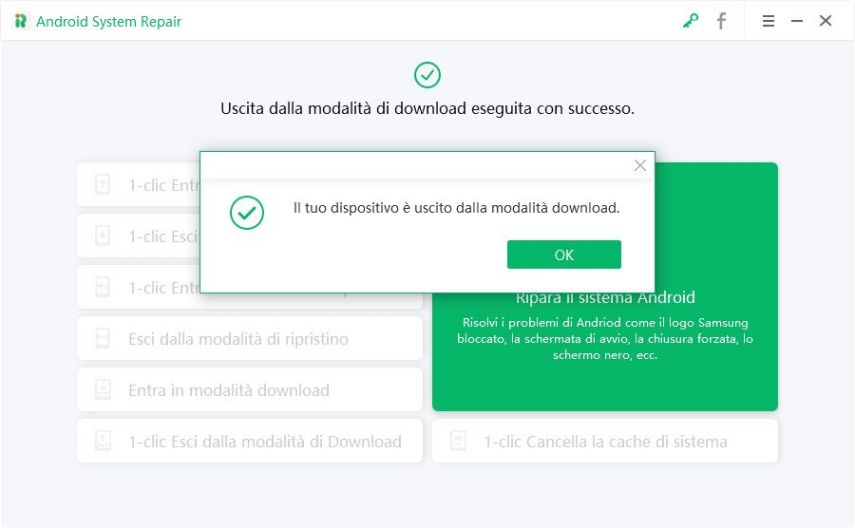
Parte 4: Ripara il sistema Android
Se il tuo nuovo Samsung S20 non si accende o non si ricarica dopo un aggiornamento, puoi utilizzare lo strumento UltFone Android System Repair per risolverlo senza perdere dati. Questo software mira a risolvere efficacemente oltre 50 problemi Android, incluso il telefono Android/Samsung non accensione, ciclo di avvio Samsung, logo Samsung bloccato, ecc.
Scarica e installa questo programma su un PC e segui i semplici passaggi seguenti per ripristinare Android alla normalità.
Passaggio 1.Collega il dispositivo
Collega il tuo dispositivo al computer con un cavo USB e scegli la funzione "Ripara sistema Android" dall'interfaccia principale.
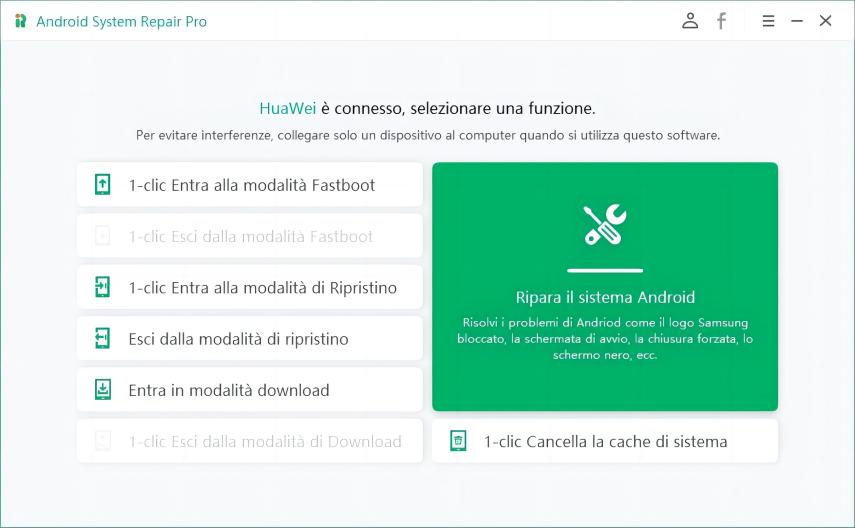
Passaggio 2. Fai clic su Ripara ora per procedere
Nella schermata successiva, fai clic sul pulsante "Ripara ora" per continuare.
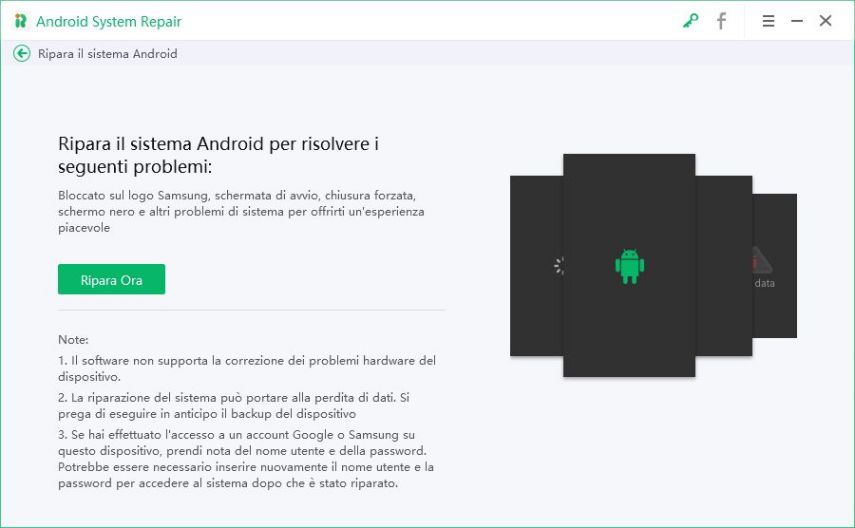
Passaggio 3. Seleziona le informazioni sul tuo dispositivo
Prima di continuare, seleziona le informazioni corrette sul dispositivo a turno sullo schermo. Questo è importante in quanto qualsiasi informazione errata potrebbe causare il bricking del tuo dispositivo.
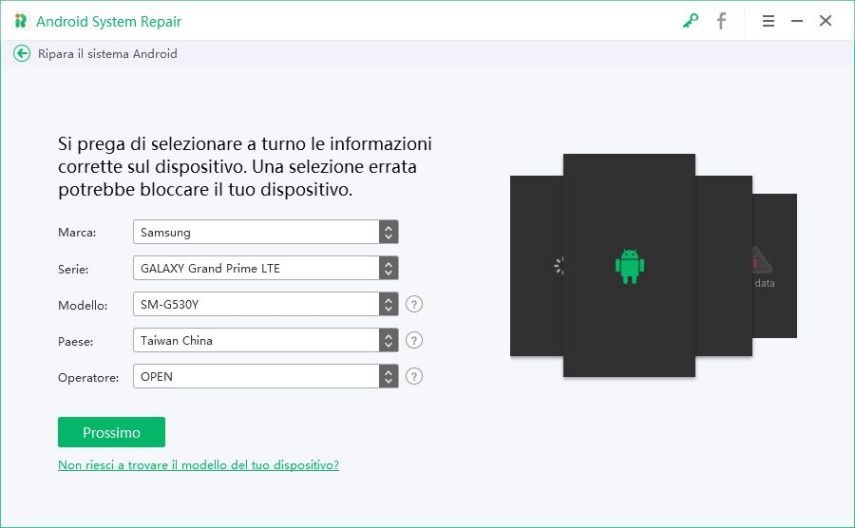
Passaggio 4. Scarica il pacchetto firmware
Dopo aver selezionato le informazioni sul dispositivo corrette, questo programma inizierà a scaricare il pacchetto firmware corrispondente.

Passaggio 5. Avvia la riparazione del sistema Android
Il download del pacchetto firmware richiede alcuni minuti. È possibile fare clic sul pulsante Ripara ora dopo che il firmware è stato scaricato correttamente.
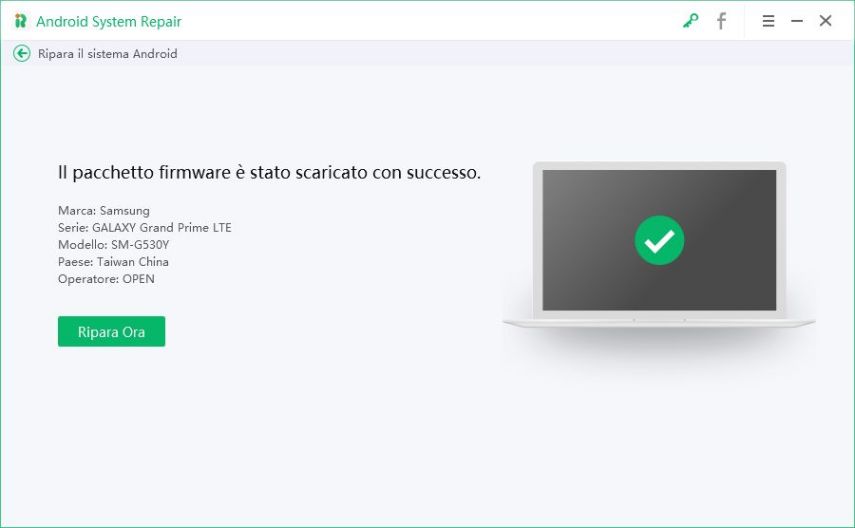
Prima di iniziare la riparazione del sistema, leggere i suggerimenti sullo schermo per garantire il successo della riparazione. Fare clic sul pulsante Continua per continuare.
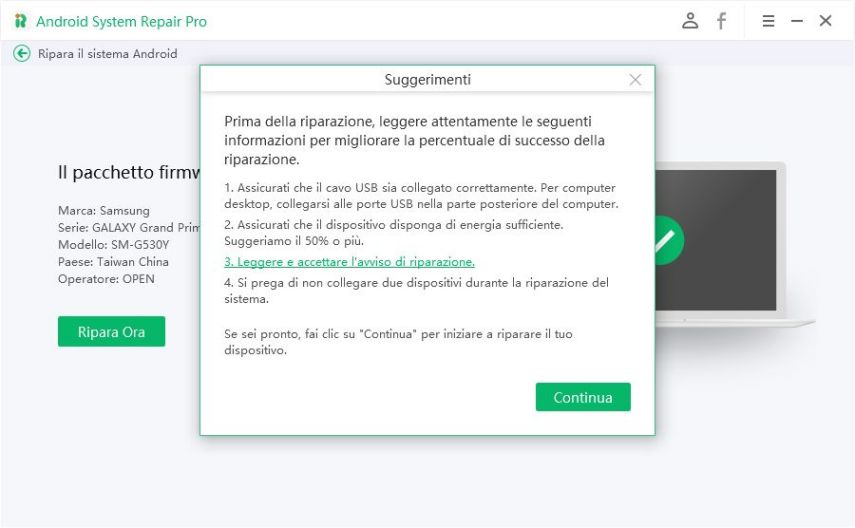
Successivamente, devi mettere il tuo dispositivo in modalità download per avviare il processo di riparazione.


Una volta che il programma rileva che il tuo dispositivo è in modalità download con successo, il processo di riparazione si avvia automaticamente.
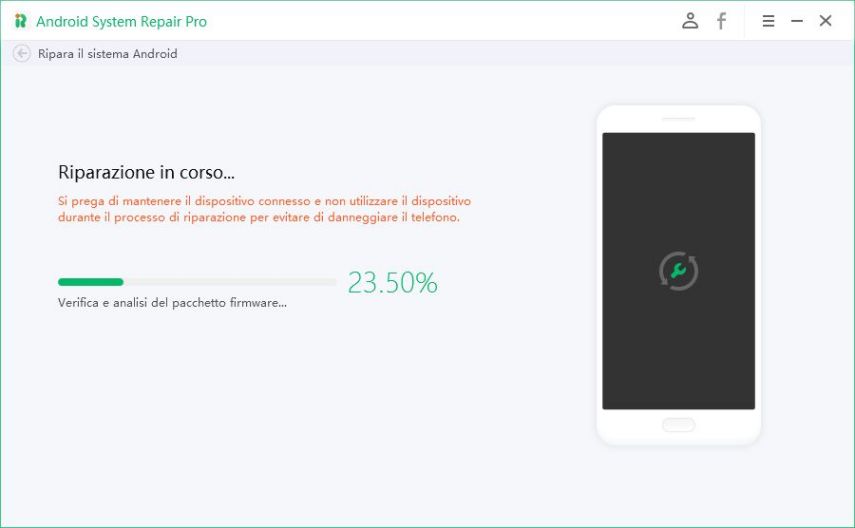
Passaggio 6. Riparazione del sistema Android completata
Il processo richiede circa 10 minuti. Il tuo dispositivo Android si riavvierà normalmente al termine del processo di riparazione.

Parte 5: Un clic per cancellare la cache di sistema
Come forse saprai, il sistema operativo Android utilizza le partizioni per organizzare file e cartelle sul tuo dispositivo. Una di queste partizioni è la cache di sistema, che può consentire un accesso più rapido quando si utilizzano le app. Ma i file memorizzati nella cache possono essere danneggiati o sovraccaricati e causare problemi di prestazioni. Cancellare periodicamente la cache sul telefono Android può aiutare a eliminare i problemi di prestazioni sul dispositivo.
Passaggio 1. Avvia questo programma sul tuo computer e collega il tuo telefono Android al computer con un cavo USB.
Passaggio 2. Se il tuo telefono non è attivato sul debug USB, segui i passaggi per abilitarlo. Questo programma rileverà la marca del tuo telefono e mostrerà i passaggi per abilitare il debug USB di conseguenza.
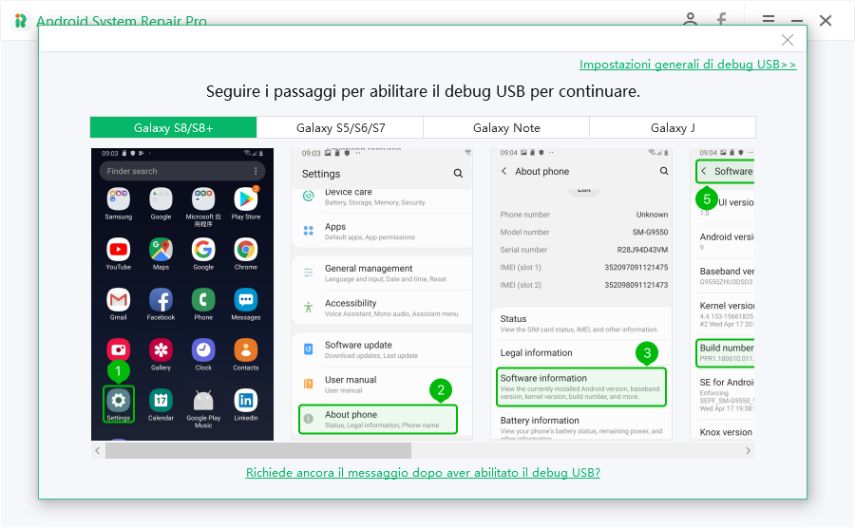
Abilita il debug USB su Android 6.0 o versioni successive:
Accedi a "Impostazioni" >>> Fai clic su "Informazioni sul dispositivo" >>> Fai clic su "Informazioni software" >>> Tocca "Numero build" per 7 volte fino a quando non ricevi una nota "Sei in modalità sviluppatore" >>> Torna a "Impostazioni" " >>> Fai clic su "Opzioni sviluppatore" >>> Attiva "Debug USB".
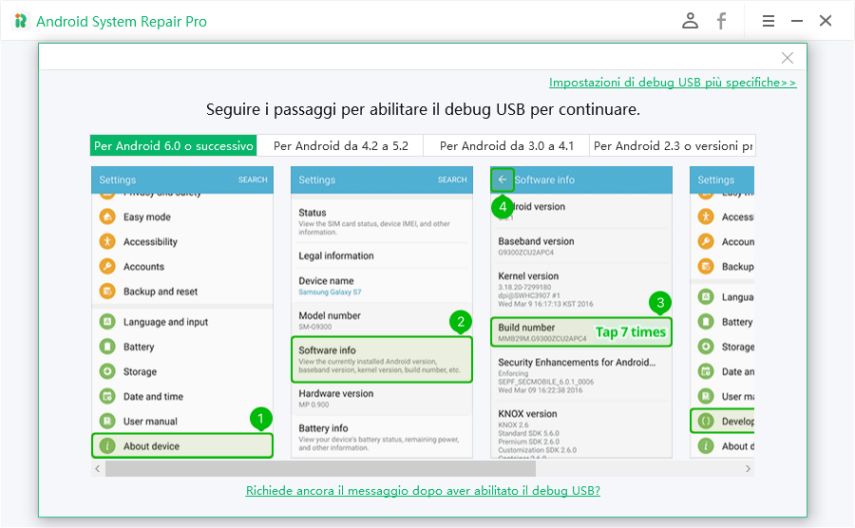
Abilita il debug USB su Android da 4.2 a 5.2:
Accedi a "Impostazioni" >>> Fai clic su "Informazioni sul dispositivo" >>> Tocca "Numero build" per 7 volte finché non ricevi una nota "Sei in modalità sviluppatore" >>> Torna a "Impostazioni" >>> Fai clic su "Opzioni sviluppatore" " >>> Attiva "Debug USB".
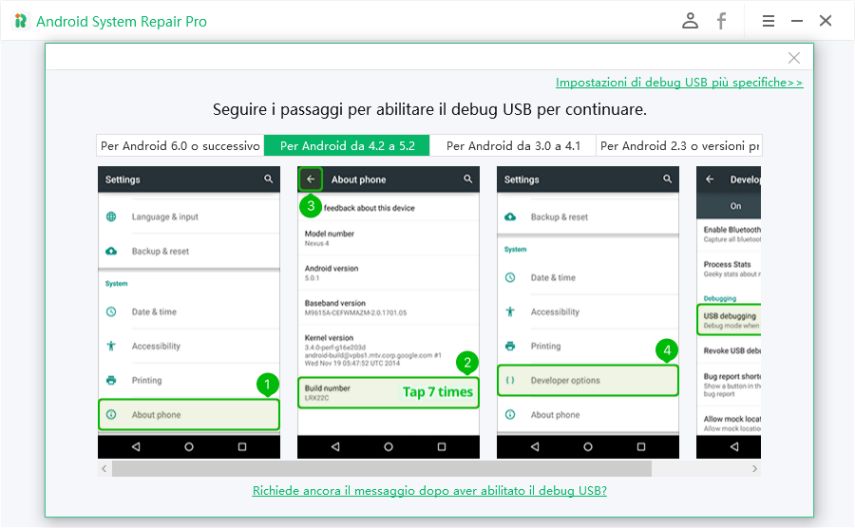
Abilita il debug USB su Android da 3.0 a 4.1:
Accedi a "Impostazioni" >>> Fai clic su "Opzioni sviluppatore" >>> Attiva "Debug USB".
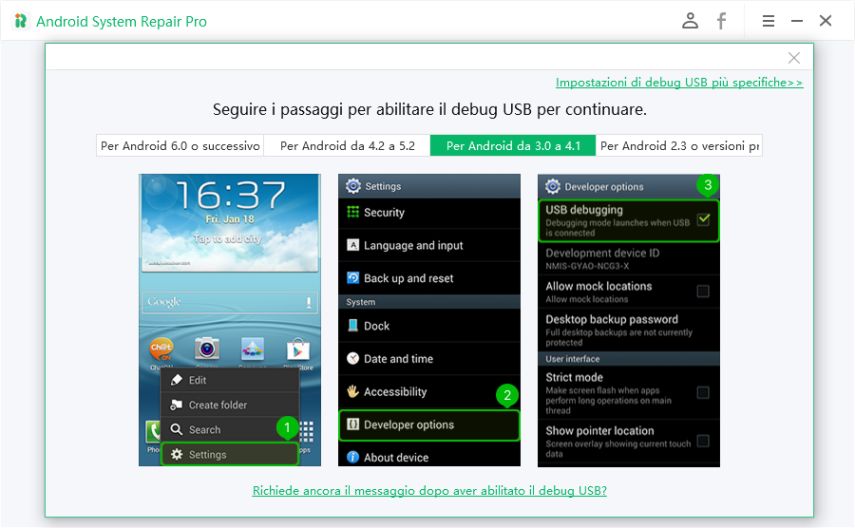
Abilita il debug USB su Android 2.3 o versioni precedenti:
Accedi a "Impostazioni" >>> Fai clic su "Applicazioni" >>> Fai clic su "Sviluppo" >>> Attiva "Debug USB".
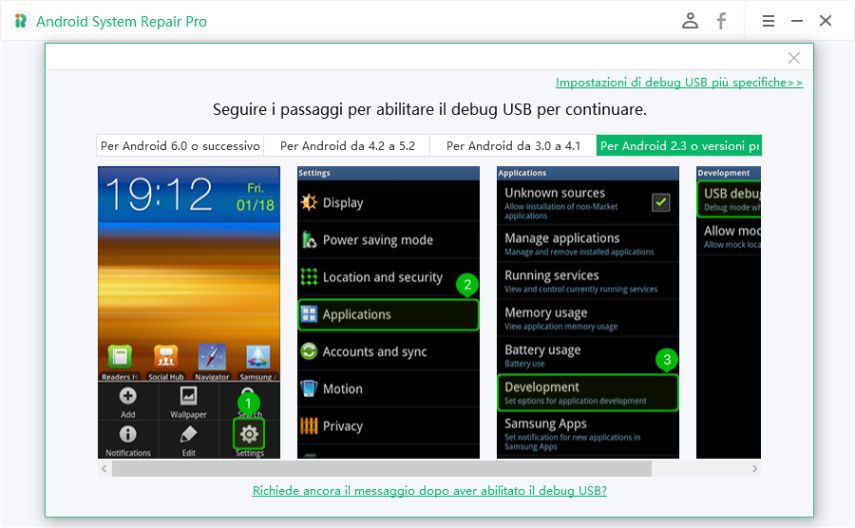
Se non sei sicuro del sistema operativo Android, puoi fare clic su "Impostazioni di debug USB più specifiche>>" dal menu in alto a destra, dove puoi scegliere la marca del telefono per continuare le istruzioni.
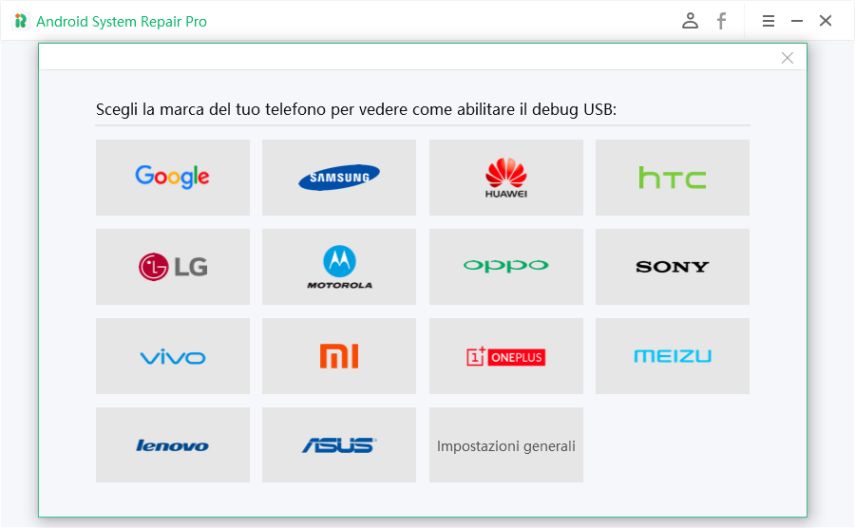
Passaggio 3. Una volta riconosciuto il dispositivo, è possibile fare clic su "Un clic per cancellare la cache di sistema" sull'interfaccia.
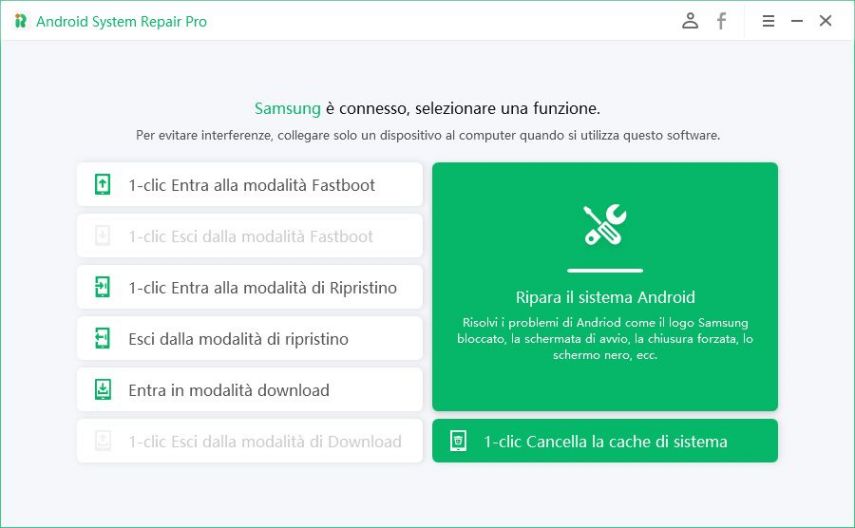
Passaggio 4. Questo programma inizierà a svuotare la cache di sistema su Android.
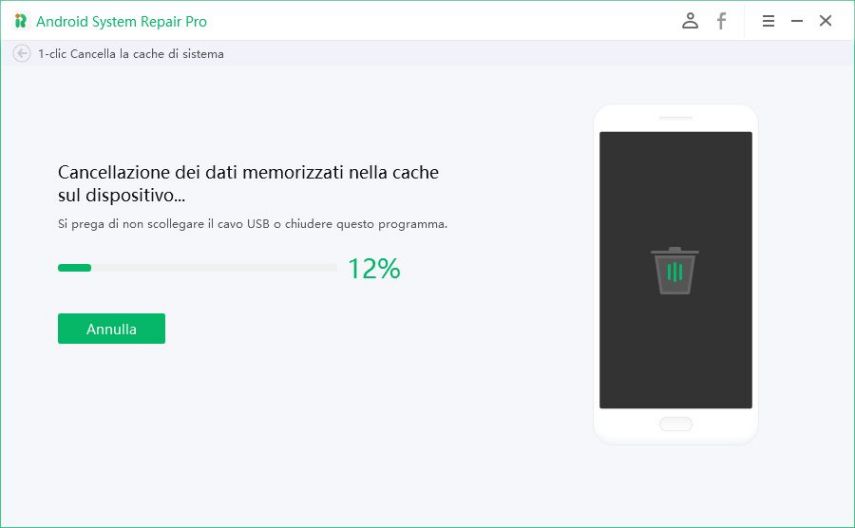
Passaggio 5. Il processo non richiederà molto tempo. I dati memorizzati nella cache sono stati cancellati correttamente.