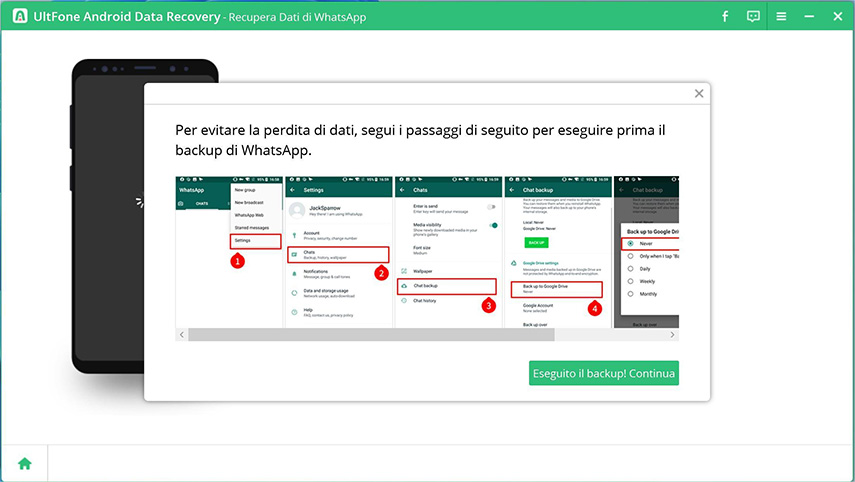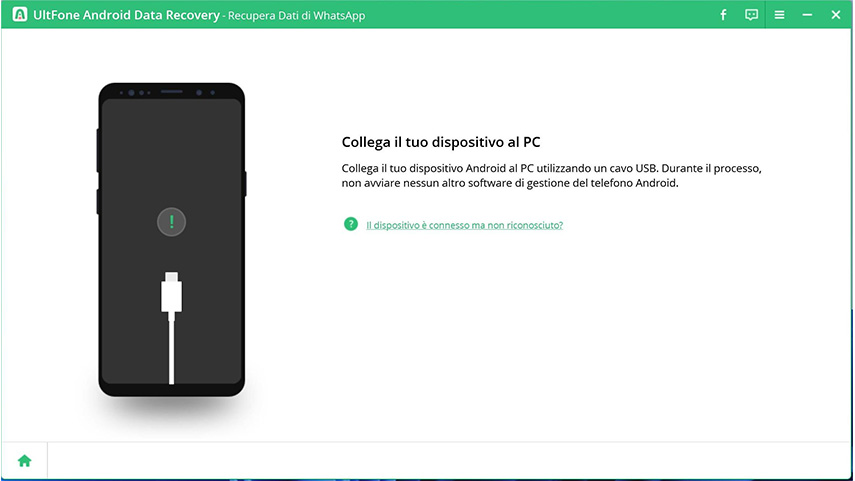UltFone Android Data Recovery è un software di recupero dati professionale per recuperare file cancellati da dispositivi Android. Supporta una vasta gamma di marchi Android, tra cui SamSung, Huawei, Motorola, HTC, Google Nexus, LG, OnePlus, ecc. La nuova versione supporta anche il recupero delle foto cancellate su Android senza root e il recupero dei messaggi WhatsApp/WeChat da Android senza root .
Scarica questo software e installalo sul tuo computer. Quindi segui la guida qui sotto per recuperare foto/video cancellati e altri dati su Android.
Parte 1. Recupera i dati cancellati su Android senza root
Questa funzione ti consente di recuperare i dati cancellati su Android senza root. Segui le istruzioni di seguito per recuperare le foto perse Android senza root.
Passaggio 1. Installa e avvia il recupero dati Android sul tuo computer. Vedrai l'interfaccia principale come di seguito. Seleziona la sezione "Recupera dati persi" nella schermata principale.
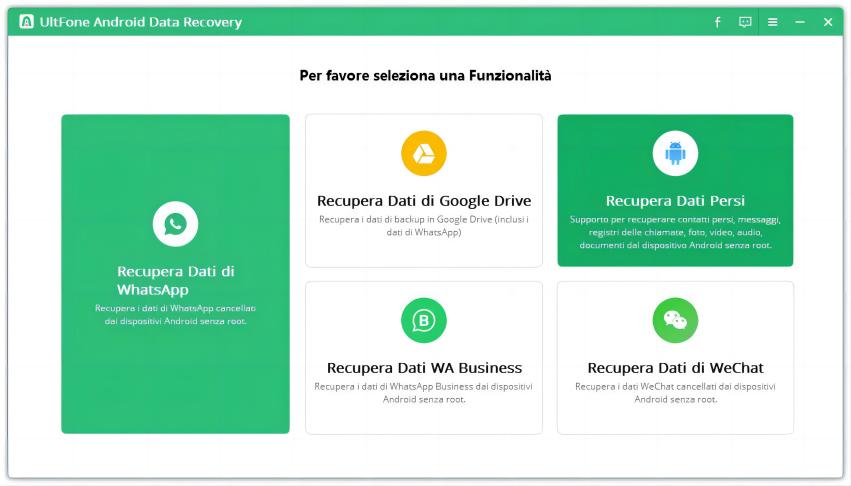
Passaggio 2. Collega il dispositivo al computer con il cavo USB originale.
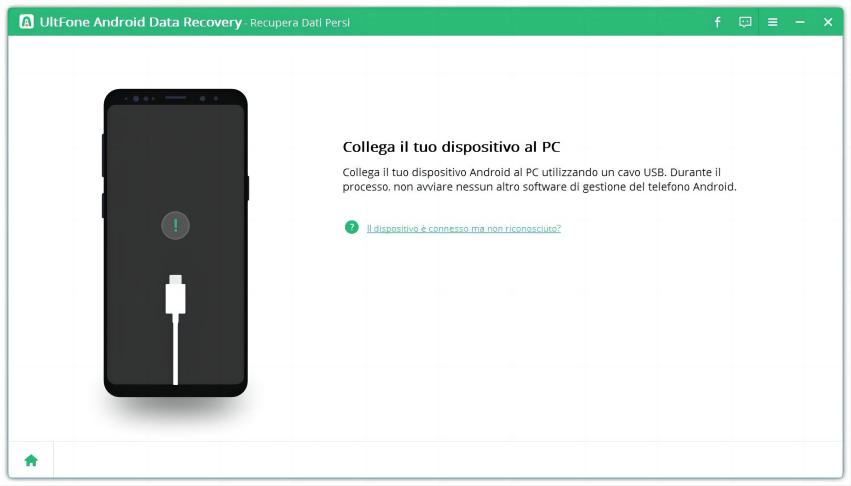
Passaggio 3. Seguire le istruzioni sullo schermo per attivare il debug USB per continuare.
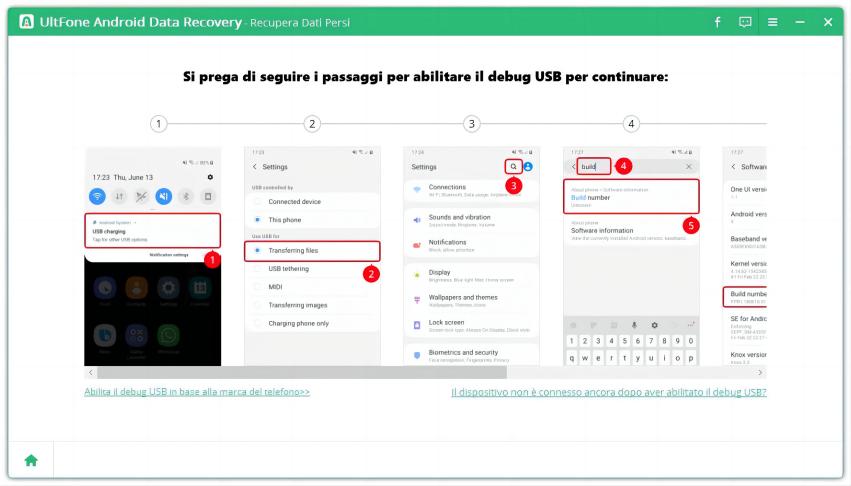
Nota:
- Se non puoi abilitare il debug USB sul tuo dispositivo, fai clic su "Abilita debug USB in base alla marca del telefono>>"" nell'angolo in basso a sinistra, dove puoi scegliere la marca del tuo telefono e ottenere le istruzioni specifiche.
- Se hai abilitato il debug USB come indicato ma non riesci ancora a connettere il telefono, fai clic su "Il dispositivo continua a non connettersi dopo aver abilitato il debug USB?" nell'angolo in basso a destra. Ti guiderà a cambiare l'opzione USB in modalità MTP. Se la modalità MTP continua a non funzionare, prova la modalità PTP.
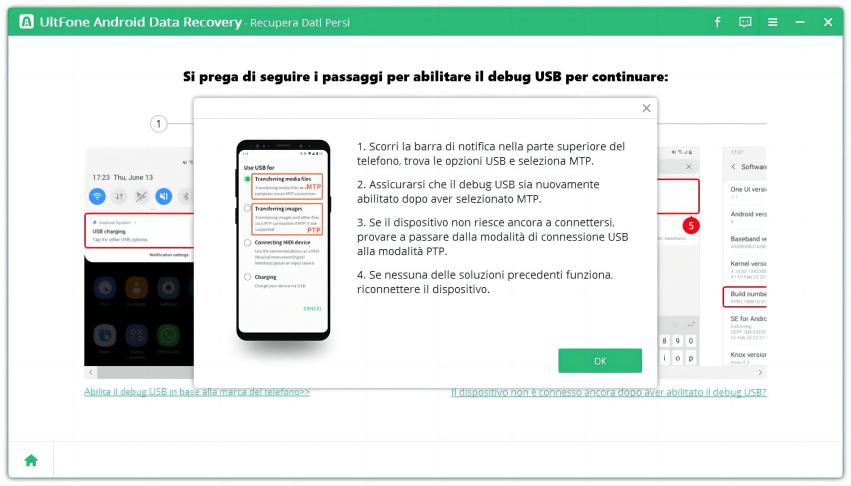
Dopo aver abilitato il debug USB, riceverai una richiesta di autorizzazione sullo schermo del telefono. Fare clic su OK nella finestra del prompt. Se non ricevi la richiesta di autorizzazione, fai clic su "Mostra di nuovo" nel programma.
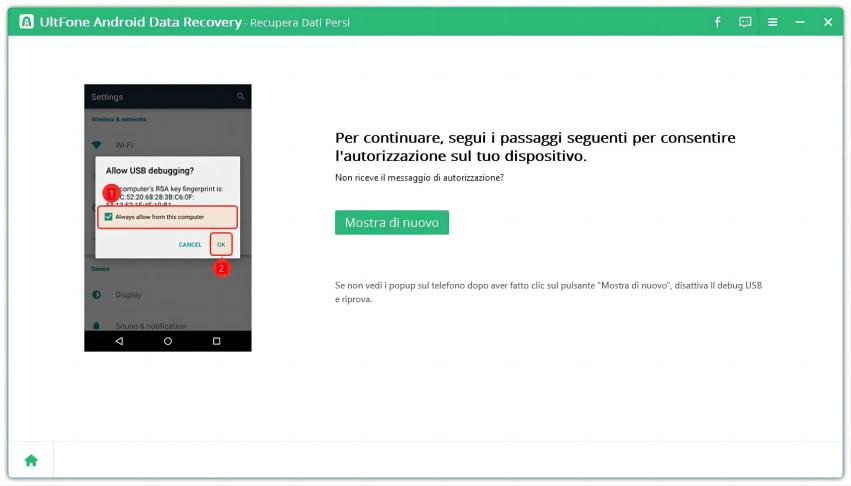
Passaggio 4. Ora il tuo dispositivo è connesso correttamente. È possibile selezionare i tipi di file e fare clic sul pulsante Avvia per avviare la scansione dei dati Android persi.
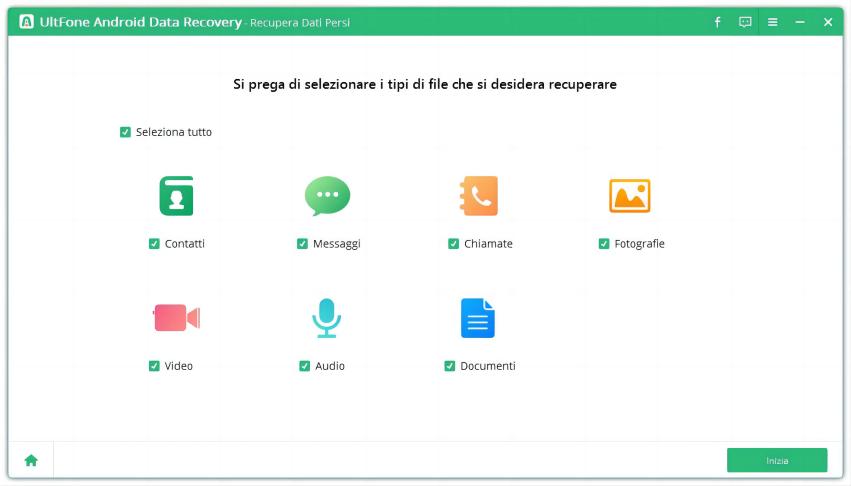
Nota:
Durante il processo, UltFone Android Data Recovery richiederà di ottenere le informazioni sul tuo dispositivo, quindi installare un'app sul tuo dispositivo. Per recuperare completamente i dati persi, consenti all'app di accedere ai tuoi contatti, messaggi, cronologia delle chiamate, ecc. e non utilizzare il tuo telefono Android durante questo periodo.
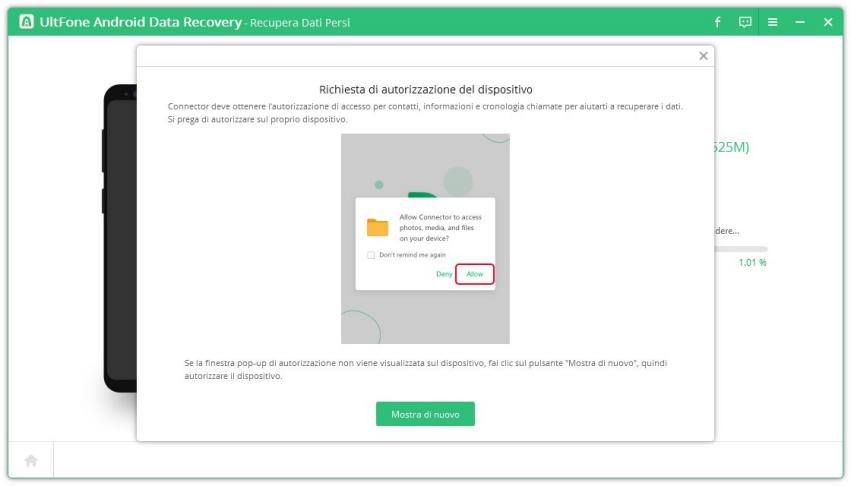
Passaggio 5. Dopo la scansione, tutti i dati trovati (sia esistenti che eliminati) vengono visualizzati per tipo. È possibile fare clic su una cartella nella colonna di sinistra per visualizzare l'anteprima dei file.
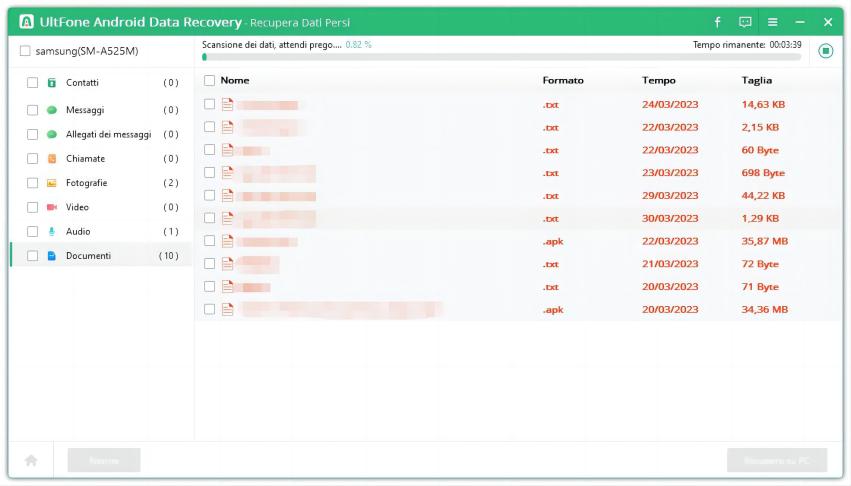
Passaggio 6. Scegli le foto che desideri recuperare e fai clic sul pulsante "Recupera". Le tue foto perse verranno ripristinate sul computer.
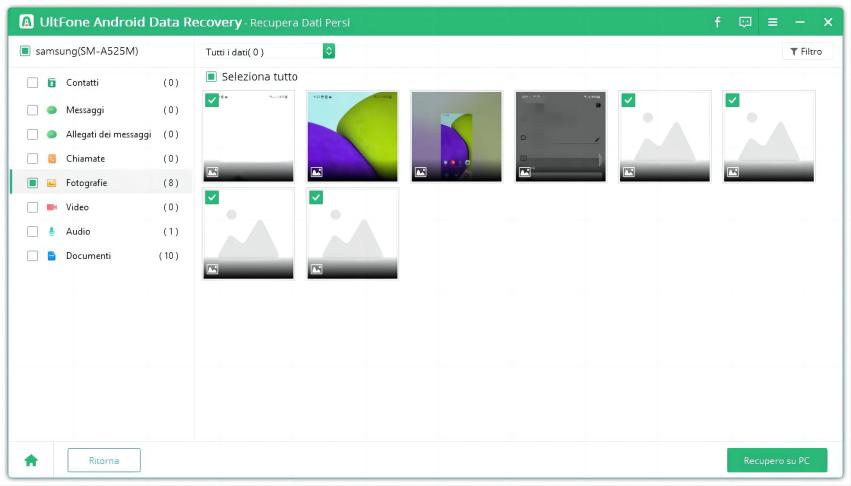
Parte 2. Recupera i dati di WhatsApp senza root e backup
Messaggi WhatsApp persi senza backup? Altre soluzioni sul mercato possono aiutarti a recuperare i dati WhatsApp cancellati da Android, ma tutte ti richiedono di eseguire il root del tuo dispositivo. Ora puoi eseguire il ripristino dei dati di WhatsApp su Android senza root disponibile.
Install this program and select "Recover WhatsApp Data" on the main interface. Follow the steps below to get started.
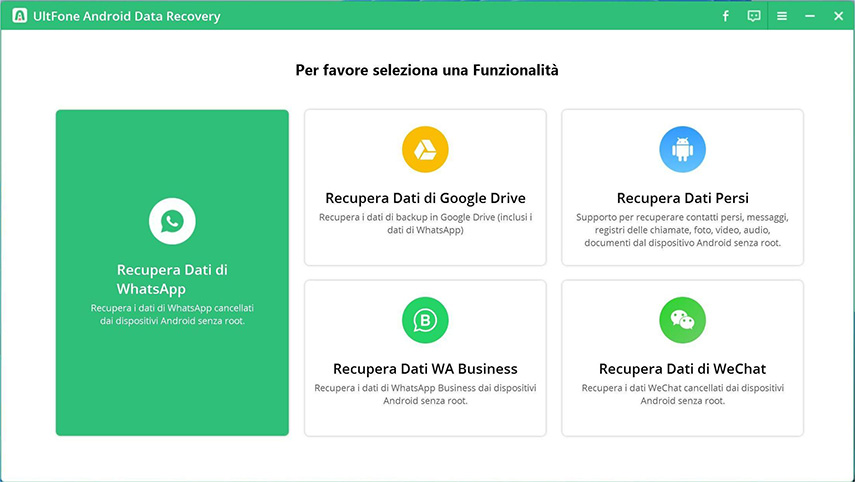
Step 1. Connect your device to computer with original USB cable.
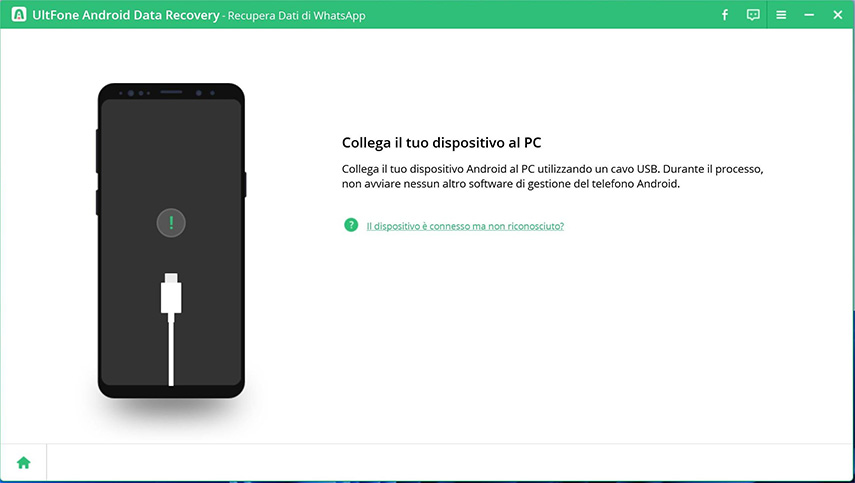
Step 2. You'll need to enable USB debugging option to make device detected by computer and the program. Follow the onscreen instructions to continue.
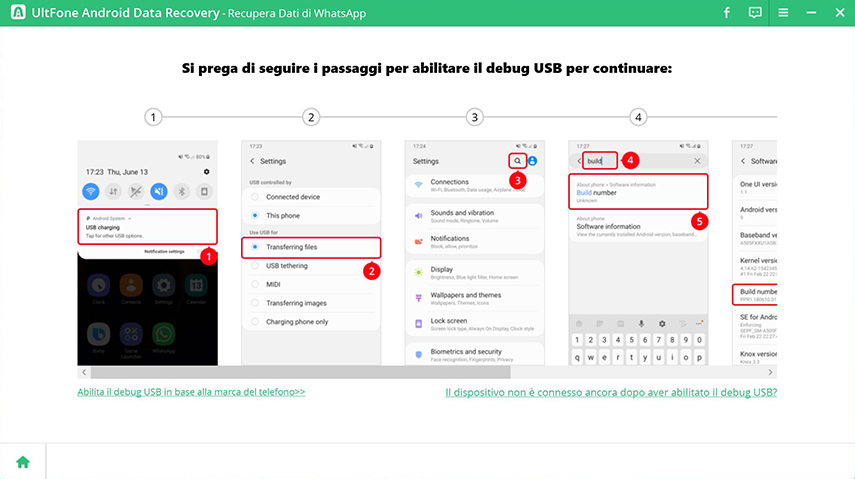
Notes:
- If you can’t enable USB debugging on your device, just click “Enable USB debugging according to phone brand>>” on the left bottom corner, where you can choose your phone brand and the software will pop up the corresponding tutorial according to your device model.
- If you’ve enabled USB debugging as instructed but still can’t connect your phone, please click “Device still won't connect after enabling USB debugging?” on the right bottom corner. It will guide you to change the USB option to MTP mode. If MTP mode still does not work, try PTP mode.

After enabling USB debugging, you’ll receive an authorization prompt on your phone screen. Please click OK in the prompt window. Should you not receive the authorization prompt, click “Show Again” on the program.
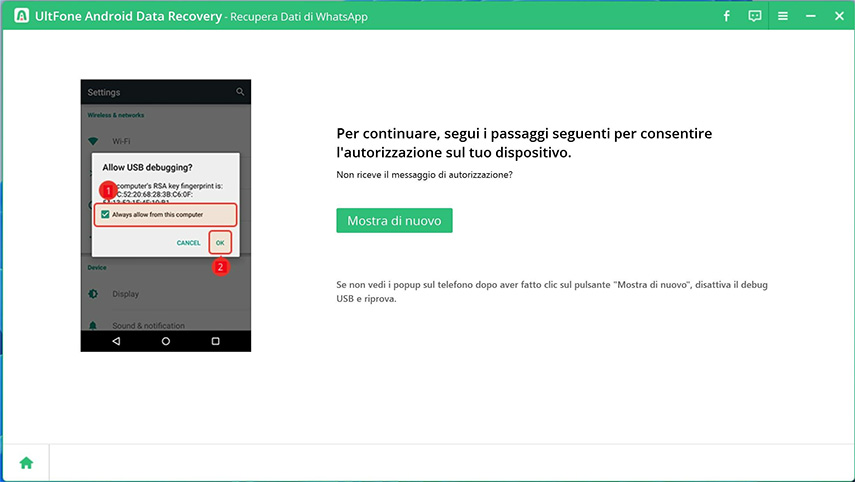
Step 3. Now, your device is connected successfully. Click Start button to scan lost photos in your device.

Step 4. After you click Start button, you'll receive a prompt to remind that you have to log in to WhatsApp account in your device, otherwise you will not be able to find any lost data.
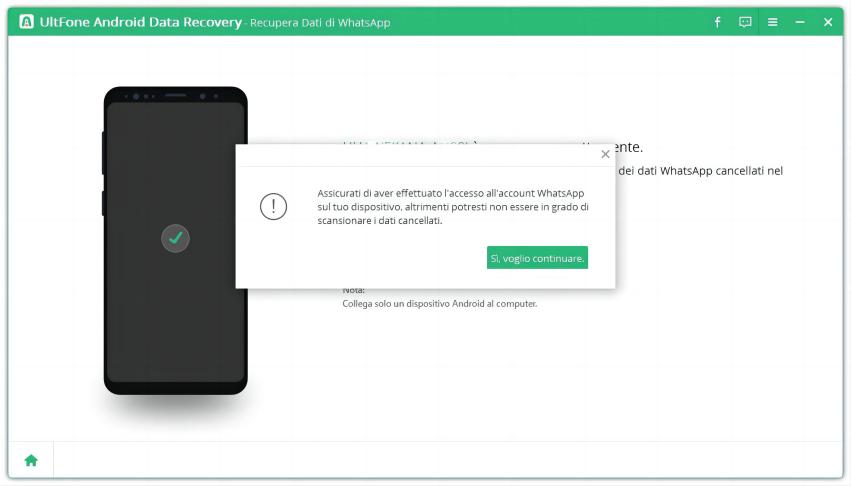
Notes:
-
Prior scanning WhatsApp data, we suggest that you make a new backup of your WhatsApp. Open WhatsApp on your phone, and go to Settings > Chats > Chat Backup > Back up to Google Drive > Never. Click “BACK UP” and wait for the backup to complete.

-
After you click "Backed up! Continue", this program will start scanning WhatsApp data in your device. Please DONOT disconnect the device in the whole process. The device may restart midway, just wait patiently and respond accordingly to the prompt window if have. A few minutes or about, click "BACK UP MY DATA" that prompts on your device. If you don't see this prompt on your device, click "Show Again" on the program screen to activate the window.

Step 5. Now the program will start scanning WhatsApp messages and attachments in your device. The scanning time depends on the size of WhatsApp data. When the scan is completed, you can preview WhatsApp messages and attachments. The deleted WhatsApp data will be marked in red color.
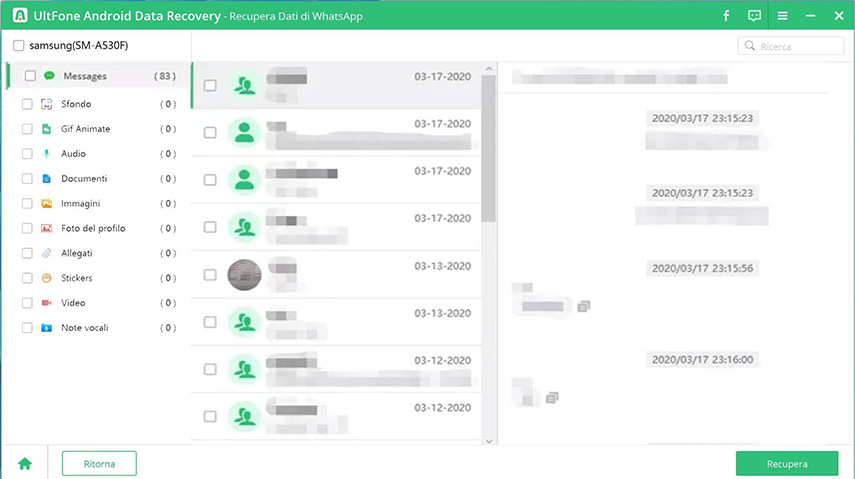
Step 6. Select the WhatsApp chats that you've lost and click Recover button. You are able to recover WhatsApp message on Android to computer. The WhatsApp chats will be recovered as HTML file; and the attachments are restored as the original format.
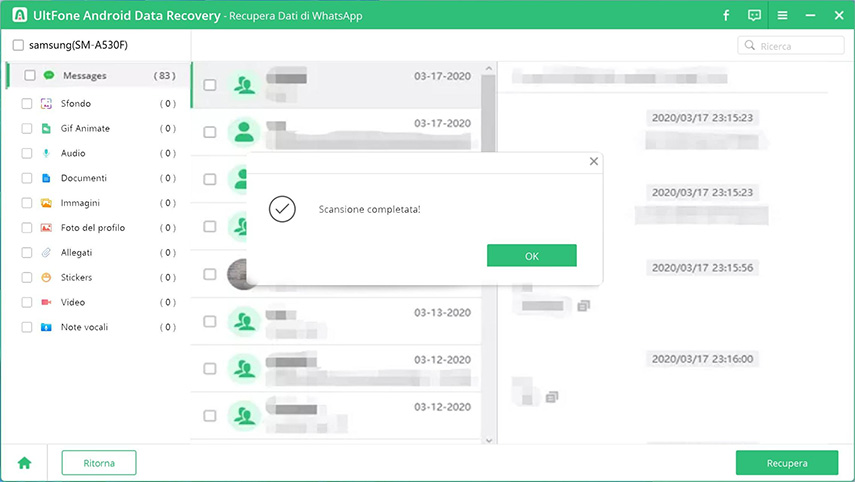
Parte 3. Recupera i dati WeChat da Android senza root
UltFone Android Recovery aggiunge una nuova funzionalità per il recupero dei dati WeChat su Android senza root. Vediamo come funziona per recuperare i messaggi WeChat e il file multimediale dal telefono Android.
Passaggio 1. Avvia questo programma sul tuo PC e scegli "Recupera dati WeChat" nell'interfaccia principale.
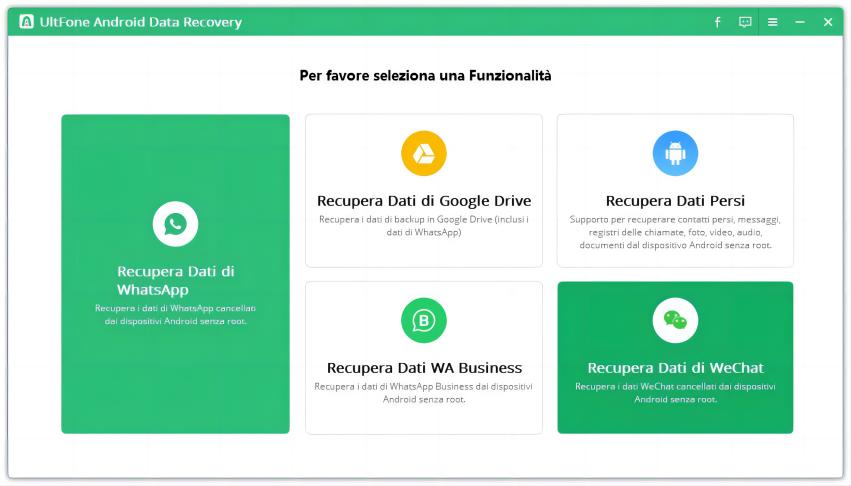
Passo 2. Collega il tuo telefono Android al computer tramite un cavo USB.
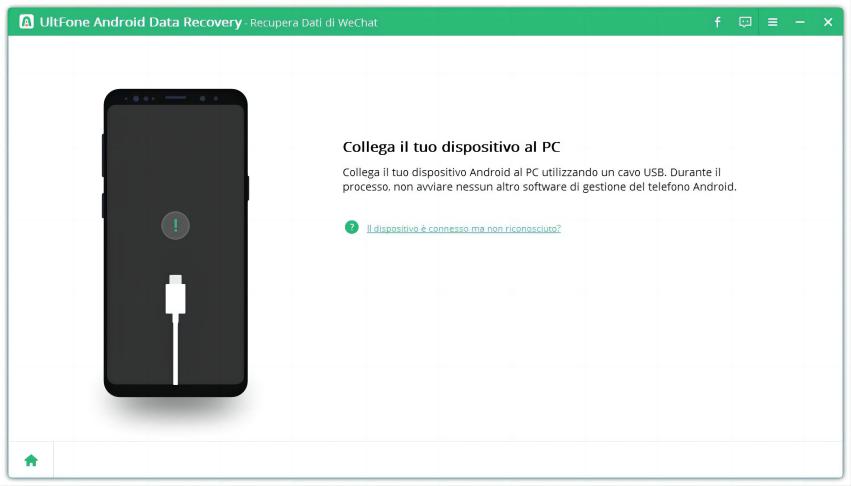
Nota:
Se il tuo dispositivo non attiva l'opzione di debug USB, questo programma richiederà una schermata per istruirti su come abilitare questa funzione sul tuo dispositivo.
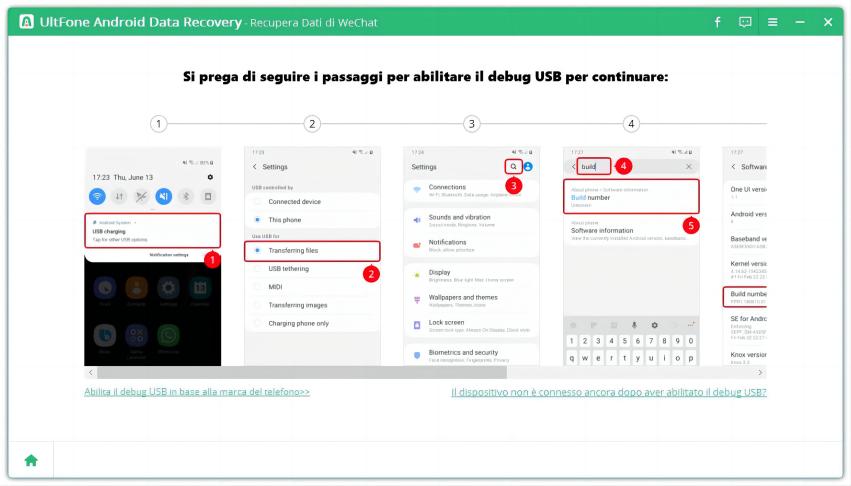
Quando viene visualizzato il messaggio "Consenti debug USB" sul dispositivo, toccare OK.
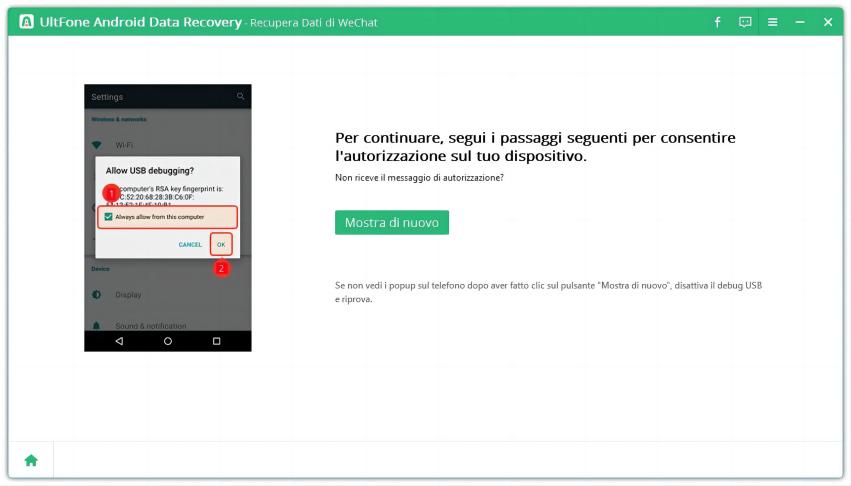
Passaggio 3. Ora il tuo dispositivo è connesso correttamente. Fare clic sul pulsante Avvia per scansionare i dati di WeChat.

Questo programma inizierà la scansione dei dati WeChat sul tuo dispositivo.
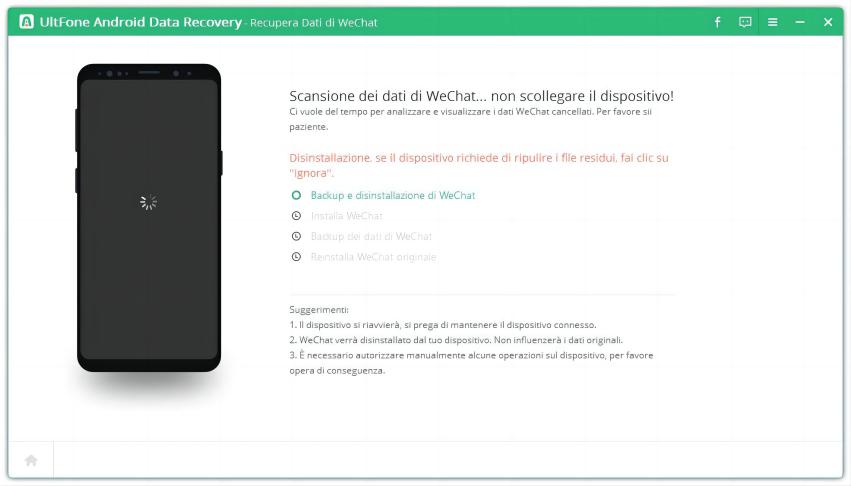
Ci sono due fasi nel processo di scansione. La prima fase consiste nel eseguire il backup dei dati di WeChat prima del ripristino.
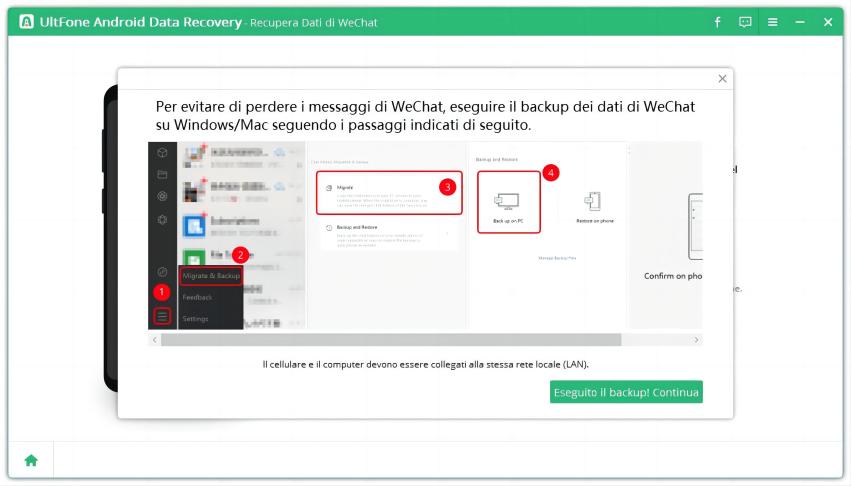
La seconda fase caricherà i dati di WeChat.

Ora, questo programma continua a scansionare i file WeChat.
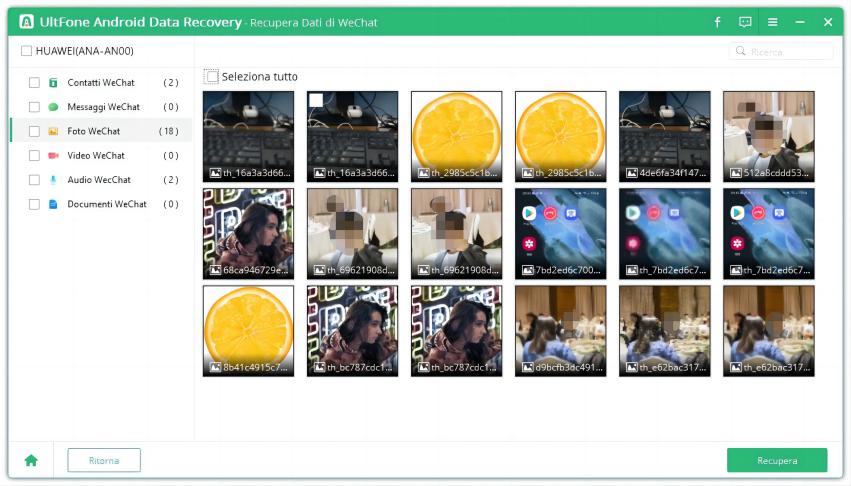
Passaggio 4. Una volta completata la scansione, i dati WeChat nel dispositivo vengono classificati in base ai tipi di file. È possibile fare clic su una cartella per espandere i dettagli del file al suo interno. Ad esempio, possiamo fare clic su WeChat Photos a sinistra per visualizzare e visualizzare in anteprima tutte le foto trovate.
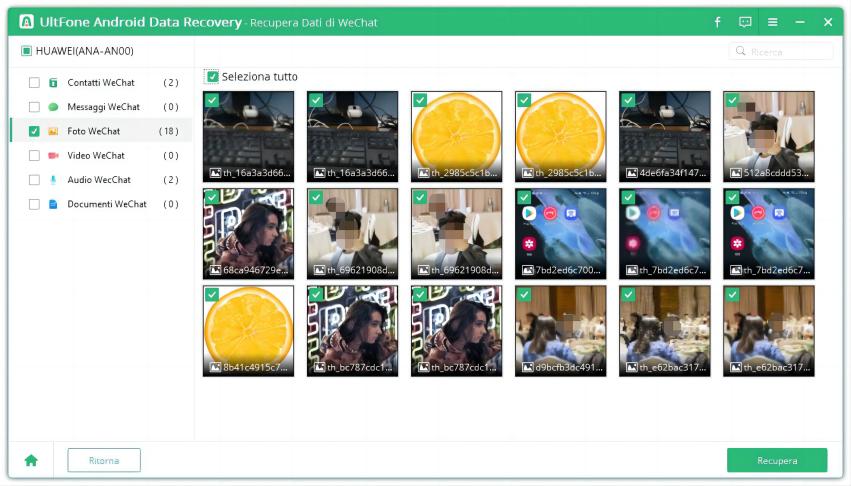
Passaggio 5. Seleziona i file di cui hai bisogno e fai clic sul pulsante Ripristina in basso a destra. Scegli una cartella per salvare i dati WeChat eliminati sul computer.
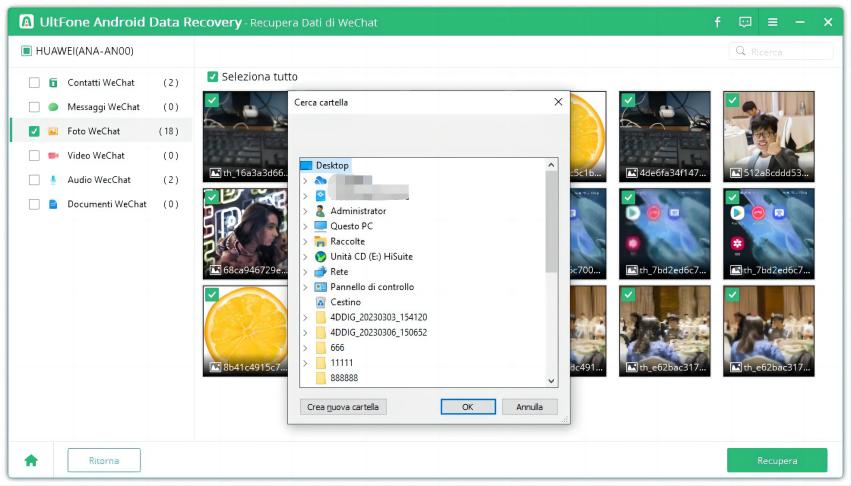
Passo 6. Ora, i tuoi dati WeChat cancellati vengono recuperati con successo.
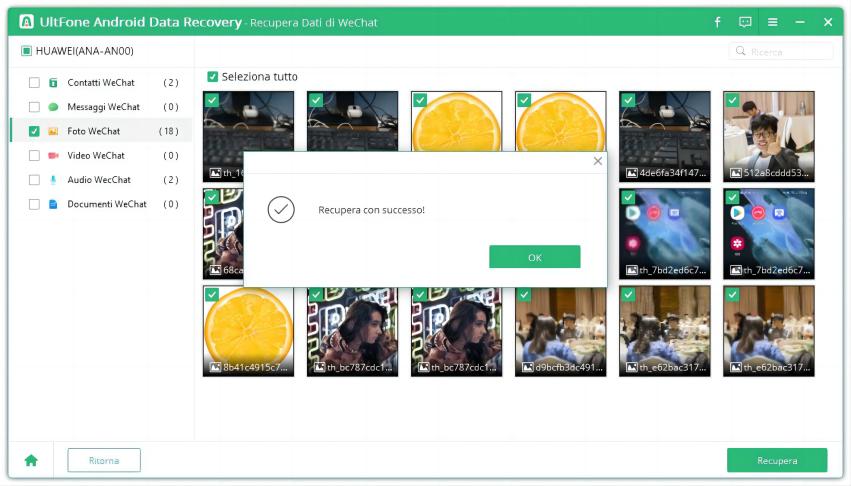
Parte 4. Come ripristinare i dati aziendali di WhatsApp su Android
Come forse già saprai, WhatsApp fornisce un'applicazione dedicata, WhatsApp Business, per consentire alle aziende di inviare messaggi ai propri clienti in modo sicuro e protetto direttamente all'interno della piattaforma di messaggistica WhatsApp. Non c'è dubbio che il tuo account aziendale WhatsApp contenga molti dati importanti, potrebbe essere un grosso problema se perdi le chat. UltFone Android Data Recovery (versione Windows) ora supporta il recupero dei dati di WhatsApp Business su telefoni Android senza root.
Passaggio 1. Scarica e installa UltFone Android Data Recovery sul tuo PC Windows.
Nell'interfaccia principale, selezionare la sezione "Recupera dati aziendali WA".
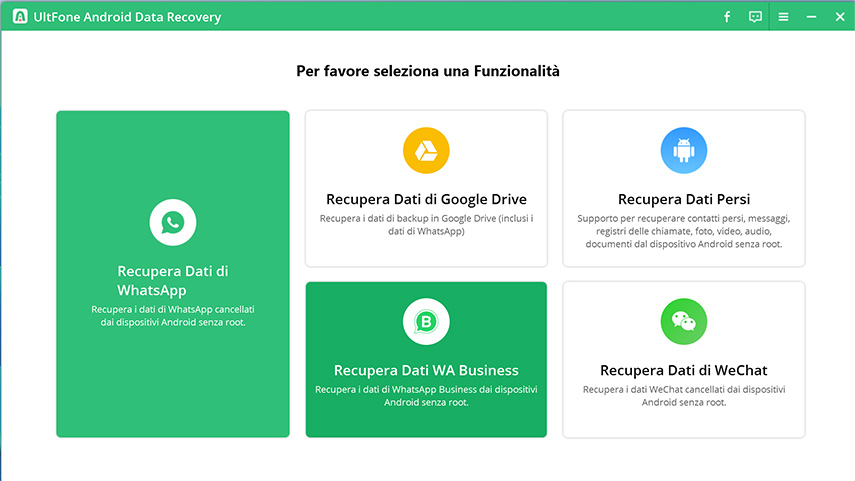
Passo 2. Connetti il dispositivo
Collega il tuo dispositivo al computer tramite un cavo USB.
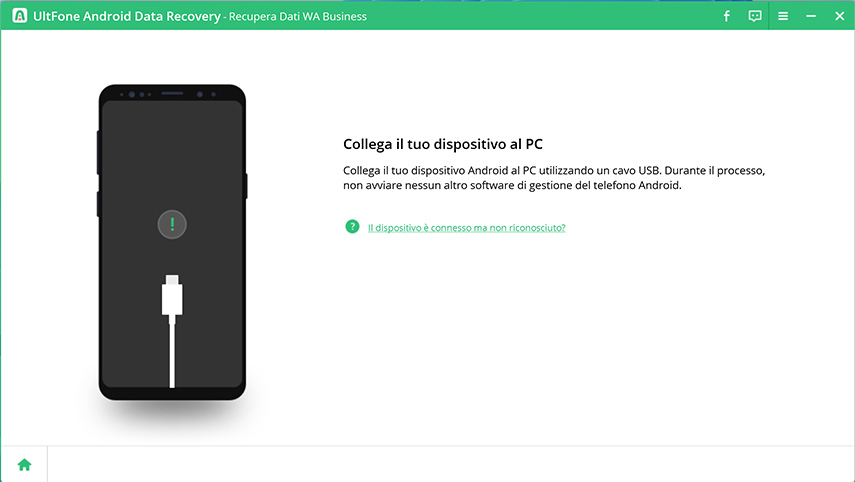
Se il tuo dispositivo non attiva l'opzione di debug USB, segui le istruzioni sullo schermo per abilitare il debug USB. I passaggi sono leggermente diversi su diversi modelli di telefono.
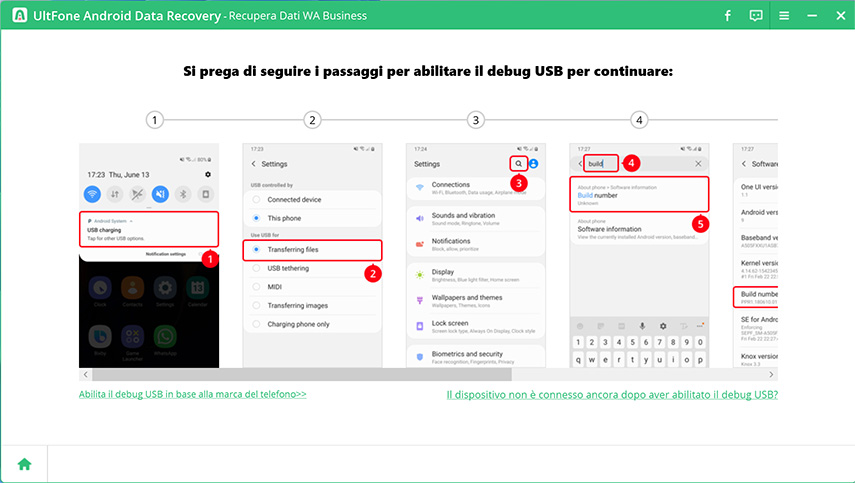
Passo 3. Seleziona i file per la scansione
Una volta riconosciuto il dispositivo, puoi scegliere i tipi di file per la scansione. UltFone Android Data Recovery supporta attualmente il recupero solo degli allegati di chat tra cui foto, video, audio e documenti.
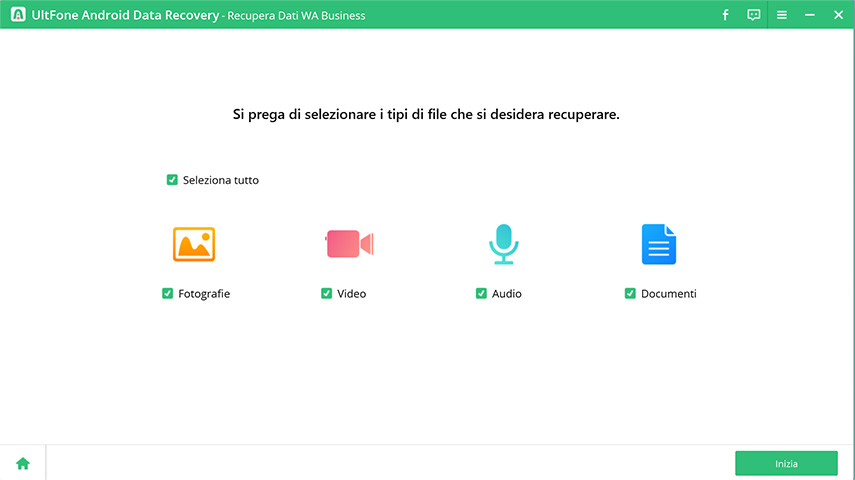
Fai clic sul pulsante Avvia dopo aver scelto i file per la scansione. Il tempo di scansione dipende dalla dimensione del file sul dispositivo.
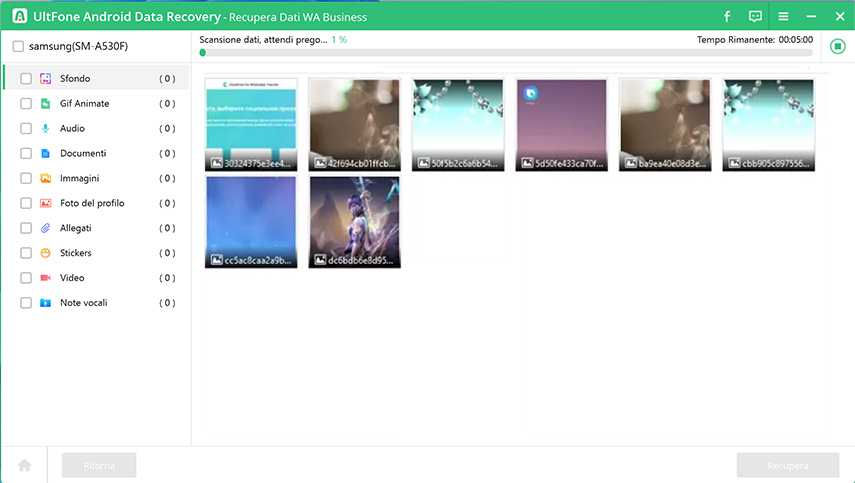
Scansione dei dati di WhatsApp Business
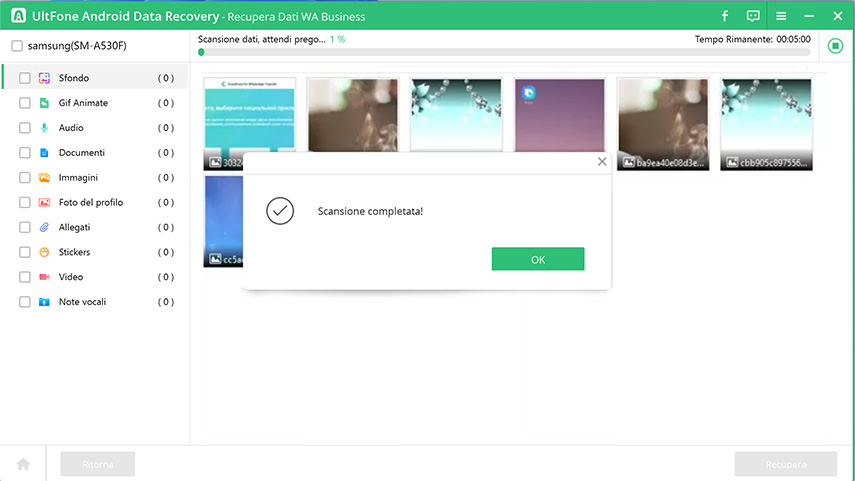
La scansione dei dati di WhatsApp Business è stata completata
Passaggio 4. Anteprima dei dati di WhatsApp Business
Al termine della scansione, tutti gli allegati della chat di WhatsApp Business inclusi sfondi, gif animate, audio, documenti, immagini, foto del profilo, allegati di risposta rapida, adesivi, video e note vocali vengono visualizzati per categoria. È possibile fare clic sul tipo di file a sinistra per visualizzare i dettagli al suo interno per l'anteprima.
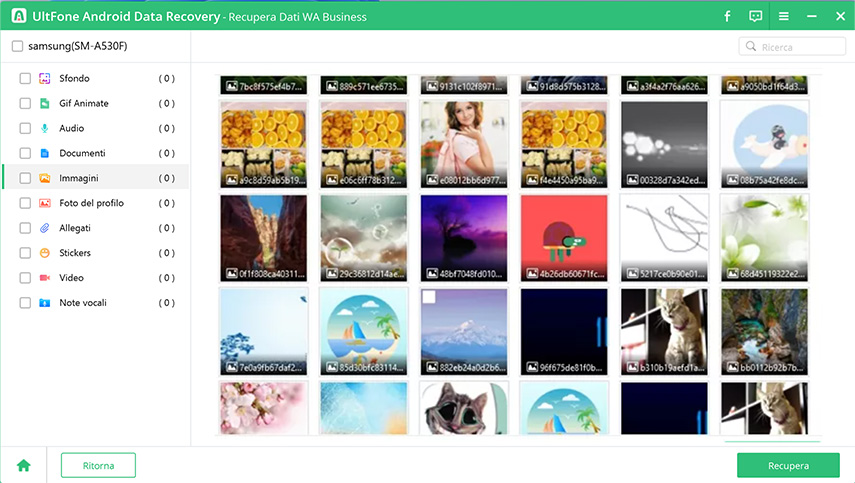
Anteprima dei dati di WhatsApp Business
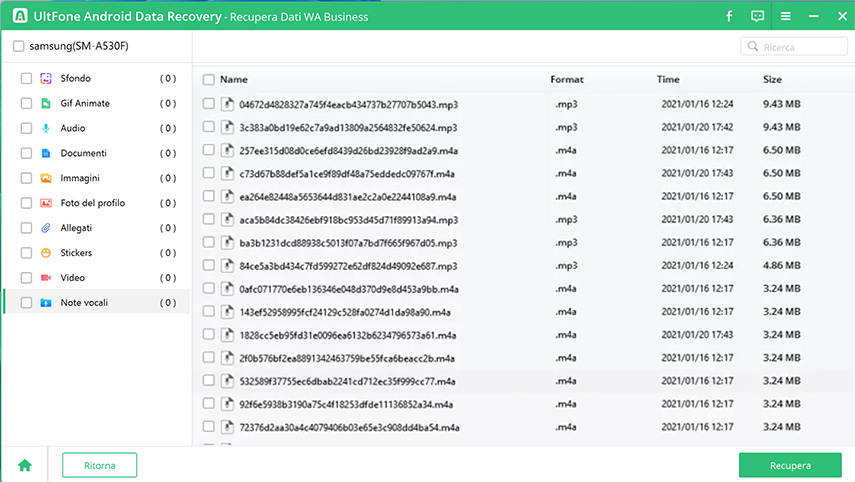
Anteprima della nota vocale di WhatsApp Business

Anteprima del video di WhatsApp Business
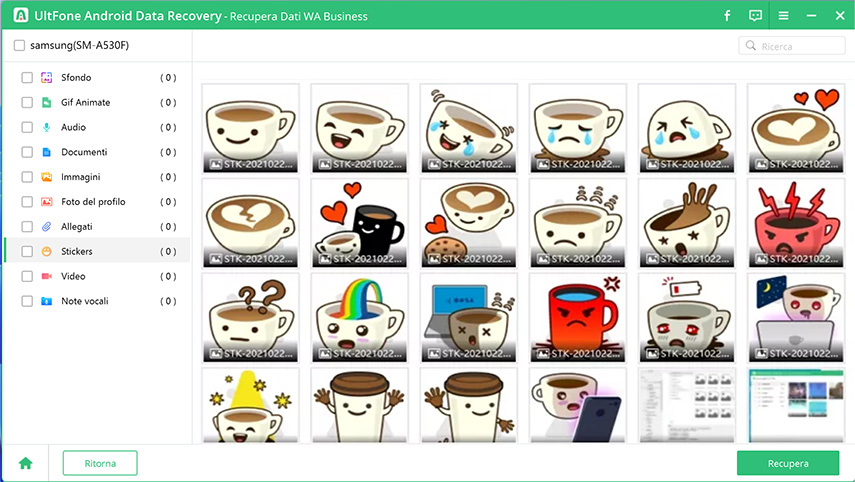
Anteprima dell'adesivo WhatsApp Business
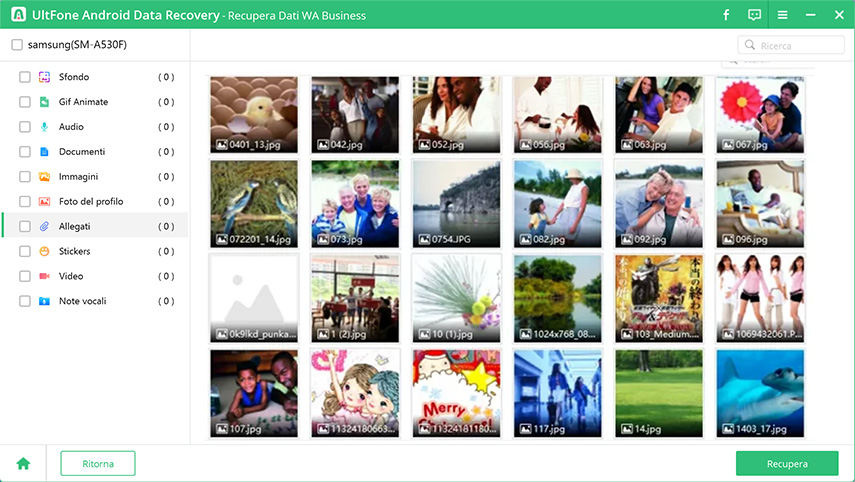
Anteprima dell'allegato WhatsApp Business
Passaggio 5. Recupera i dati di WhatsApp Business
Seleziona i file desiderati e fai clic su "Ripristina" per recuperare i messaggi WhatsApp Business cancellati su Android.
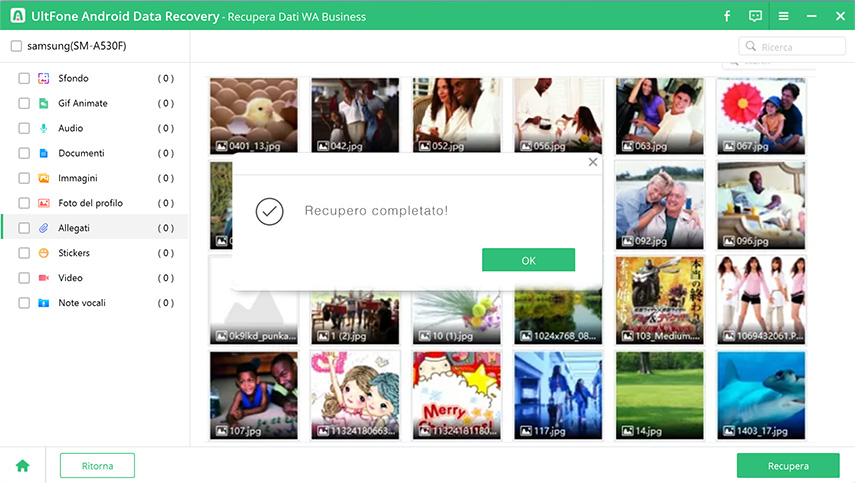
Questo è tutto. Le tue chat aziendali di WhatsApp vengono ripristinate senza root.
Parte 5. Come scaricare i dati dal backup di Google Drive
UltFone Android Recovery ora supporta il download di WhatsApp e altri file dal backup di Google Drive che hai sincronizzato e caricato. I vantaggi sono che puoi scaricare in modo selettivo ciò di cui hai bisogno da Google ed esportarlo sul computer.
Apri il software Android Data Recovery e scegli Recover Google Drive Data nell'interfaccia principale. Devi accedere a un account Google Drive. Accedi all'account da cui vuoi recuperare i dati. Esistono due tipi di dati tra cui scegliere dopo aver effettuato l'accesso all'account Google Drive.

1. Ripristina WhatsApp dal backup di Google Drive
Passaggio 1. Seleziona "Recupera dati WhatsApp" dall'interfaccia principale per iniziare.

Passaggio 2. Nella schermata successiva, questo programma mostra tutti gli account WhatsApp che hai sincronizzato con l'account registrato. Scegli un account e fai clic sul pulsante Download per avviare il download dei file.

Suggerimento: Se hai già scaricato i dati di WhatsApp con lo stesso account Google Drive, puoi passare alla sezione "Dati di backup di WhatsApp scaricati" per precedere direttamente i dati.

Passaggio 3. Prima che inizi il download, devi assicurarti che l'account WhatsApp possa essere utilizzato normalmente e disattivare la verifica in due passaggi. Fare clic sul pulsante OK per continuare.

Passaggio 4. Ora il programma inizia a scaricare i dati di WhatsApp dall'account selezionato. Il tempo dipende dalla dimensione del file di backup di WhatsApp. Aspetta pazientemente per favore.

Passaggio 5. Al termine del download, è necessario completare un processo di verifica. Inserisci il prefisso internazionale e il numero di telefono per ricevere un codice di verifica.

Suggerimento: Assicurati che il numero di telefono sia in uso normale.

Passaggio 6. Immettere il codice di verifica e fare clic sul pulsante Verifica per avviare la verifica.

Passaggio 7. Una volta che la verifica è andata a buon fine, sarai in grado di visualizzare in anteprima i dati di WhatsApp che sono stati scaricati da Google Drive. È possibile selezionare un tipo di file dalla barra laterale di sinistra e visualizzare in anteprima i dettagli nel pannello di sinistra.

Passaggio 8. Scegli i dati di WhatsApp di cui hai bisogno e fai clic sul pulsante Ripristina per salvare i file sul computer. Solo un consiglio caldo che il file recuperato viene salvato come file html.

Scarica altri dati dal backup di Google Drive
Passaggio 1. Scarica e installa UltFone Android Data Recovery sul tuo PC Windows.
Nell'interfaccia principale, scegli la sezione "Recupera i dati di Google Drive".

Passaggio 2. Accedi all'account Google
Accedi al tuo account Google. Tieni presente che al momento puoi accedere a Google solo con un indirizzo email. Il numero di telefono non è supportato al momento.
Se non sei riuscito ad accedere all'account Google per più volte, Google disabiliterà temporaneamente l'accesso all'account. Devi aspettare diverse ore per riprovare.
Se hai abilitato la verifica in due passaggi con telefonata, codice di sicurezza, Google Authenticator, ecc., disattivala prima di accedere.

Passo 3. Seleziona i file da scaricare
Dopo aver effettuato correttamente l'accesso all'account, è possibile selezionare i file da scaricare.

Dopo aver selezionato i file, fare clic su "Avvia" per avviare la scansione/il download dei dati.


Passaggio 4. Anteprima e download dei dati dal backup di Google Drive
Al termine della scansione, i file supportati nel backup di Google Drive, inclusi messaggi, contatti, chiamate, calendario e informazioni Wi-Fi, vengono visualizzati per categoria. È possibile fare clic sul tipo di file a sinistra per visualizzare i dettagli al suo interno per l'anteprima.

Scarica i messaggi dal backup di Google Drive

Scarica le chiamate dal backup di Google Drive

Scarica il calendario dal backup di Google Drive

Scarica le informazioni Wi-Fi dal backup di Google Drive

Scarica i contatti dal backup di Google Drive

Passaggio 5. Recupera/Esporta dati
Seleziona i file desiderati e fai clic su "Ripristina" per esportare i file sul computer locale per il backup o la visualizzazione.

Parte 6. Ultime parole
Questo strumento di recupero di foto Android supporta il recupero di foto cancellate e dati di whatsapp su Android senza root e anche altri tipi di dati possono essere recuperati con questo potente strumento di recupero di Android. È il software leader del settore in grado di recuperare i dati di WhatsApp su Andriod senza root. Scarica ora Android Data Recovery gratuitamente.