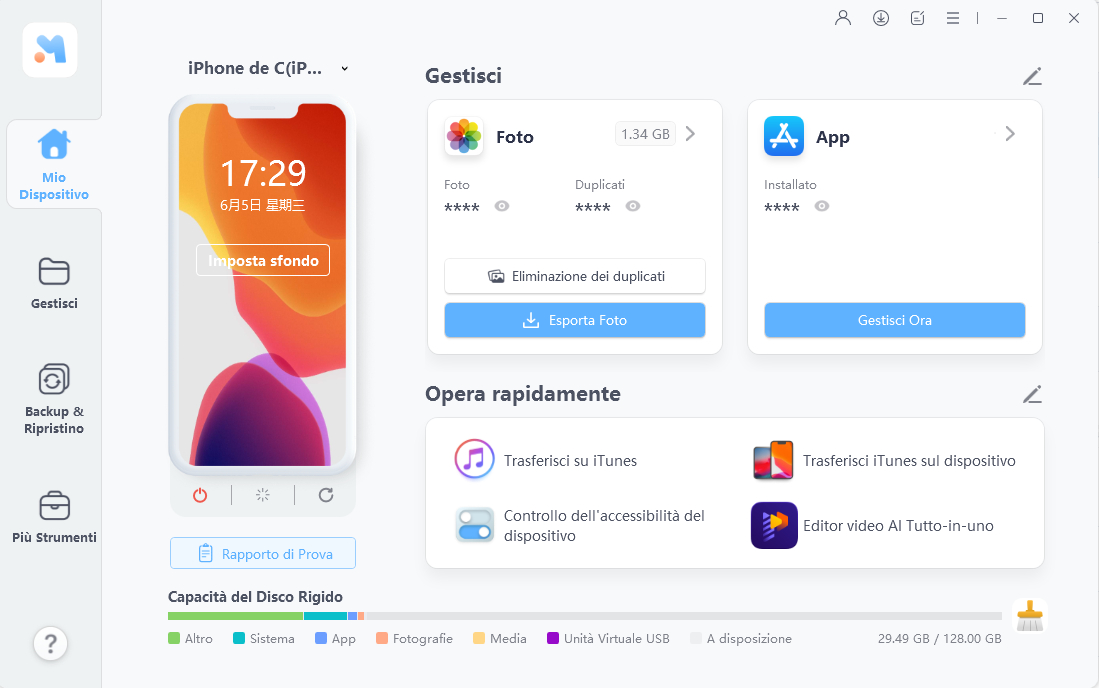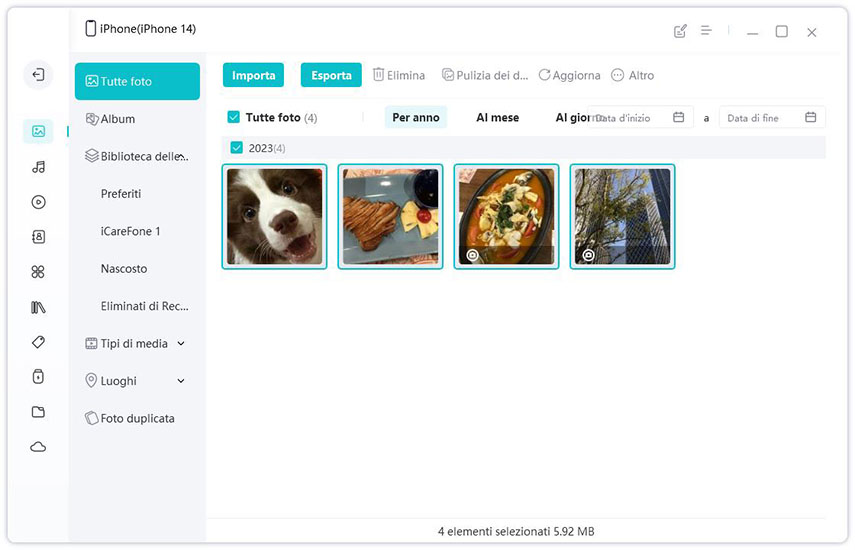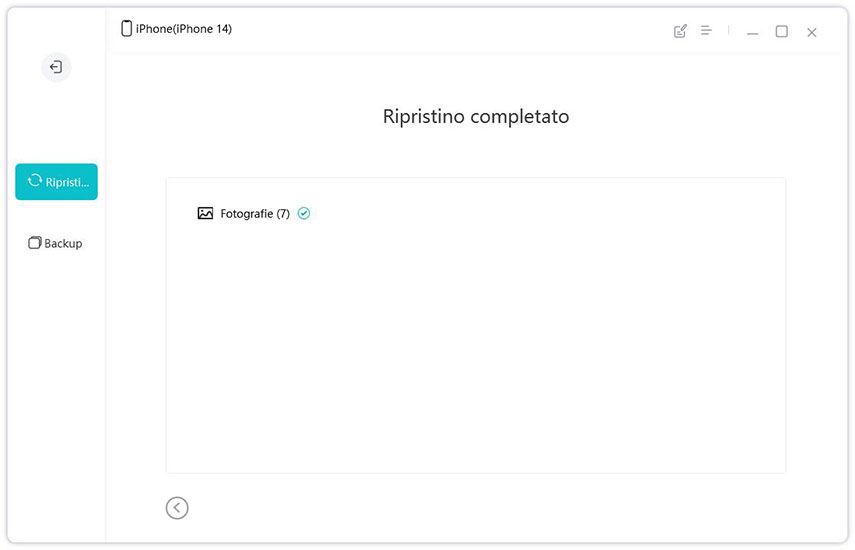Come inviare foto con bluetooth da iPhone: la soluzione definitiva
 Lorenzo Adomani
Lorenzo Adomani- Aggiornato 2024-05-14 a Data-manager
Nell’era digitale in cui stiamo vivendo, inviare foto bluetooth da iPhone è diventata una pratica piuttosto comune. I metodi per portare a termine la procedura sono numerosi ma è sempre consigliato evitare l’improvvisazione, per non perdere gli elementi salvati e per non incorrere nei problemi comuni.
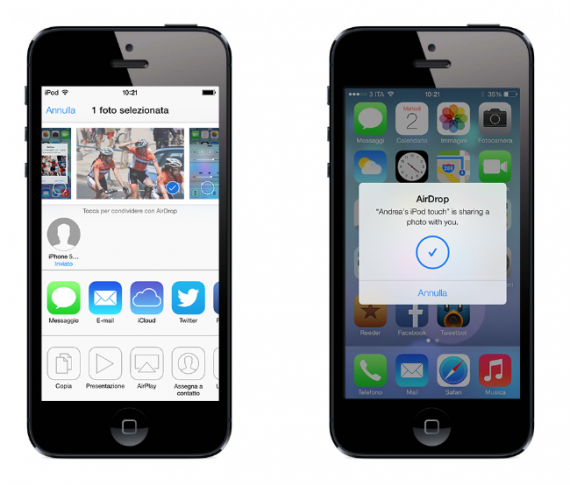
Questa guida completa e dettagliata, pertanto, ti sarà molto utile e ti consentirà di sfruttare al meglio la tecnologia Bluetooth per condividere i tuoi ricordi in modo rapido e sicuro.
Se ti stai chiedendo come inviare foto con bluetooth da iPhone, dunque, non ti resta che leggere l’articolo fino in fondo, dove troverai la soluzione definitiva.
- Come condividere foto con bluetooth da iPhone: ecco tutto quello che devi sapere
- Parte 1: Inviare foto tramite bluetooth iPhone con AirDrop
- Parte 2: Trasferire foto iPhone via bluetooth con App di terze parti
- Parte 3: Come condividere foto con bluetooth iPhone utilizzando i servizi Cloud
- Parte 4: La soluzione definitiva per trasferire foto da iPhone è UltFone iOS Data Manager
- Domande frequentià
Parte 1: Inviare foto tramite bluetooth iPhone con AirDrop
AirDrop è uno strumento già integrato nei dispositivi Apple quando vengono acquistati, che si propone per semplificare la condivisione di file tra telefoni vicini.
Se vuoi inviare foto tramite bluetooth iPhone, AirDrop potrebbe essere effettivamente una buona scelta. Ecco come utilizzarlo, con informazioni che puoi seguire con facilità.
Attiva AirDrop:
- Scorri verso l’alto dalla parte inferiore della lunetta del tuo iPhone per aprire il Centro di controllo
- Tocca le icone Bluetooth e Wi-Fi per attivarle (non è necessario essere connessi a una rete Wi-Fi specifica)
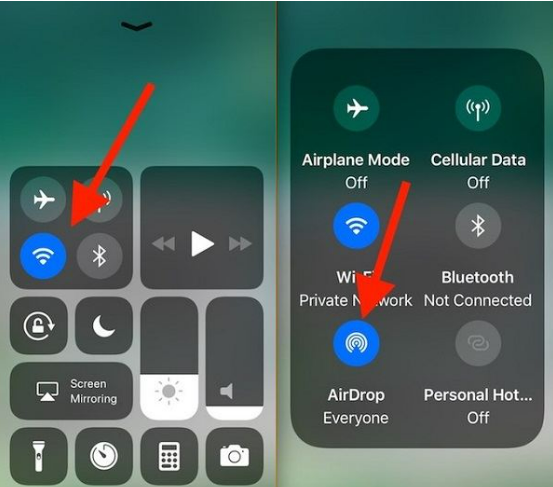
Seleziona AirDrop:
- Tocca l’icona AirDrop nel Centro di controllo
- Scegli tra le opzioni Solo contatti o Tutti a seconda delle tue preferenze di condivisione
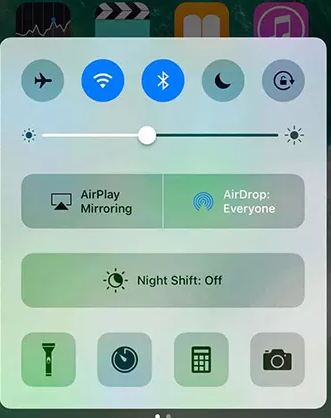
Sul tuo Mac:
- Apri Finder e clicca su AirDrop nel pannello di sinistra
- Seleziona Tutti o Solo contatti (scegli la stessa opzione che hai impostato sul tuo iPhone)
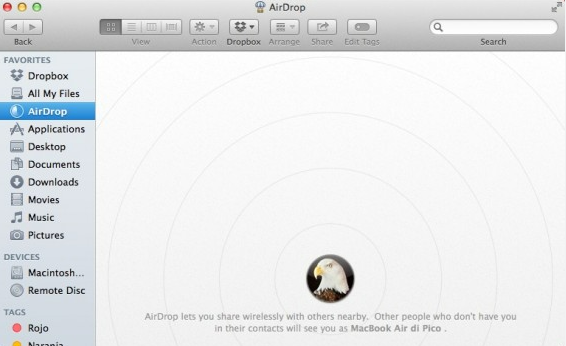
Condividi le foto:
- Apri l’app Foto sul tuo iPhone
- Seleziona la foto (o l’elenco di foto) che desideri inviare
- Tocca il pulsante di condivisione (che è rappresentato da un quadrato con una freccia rivolta verso l’alto)
- Scegli il tuo Mac dall’elenco dei dispositivi AirDrop
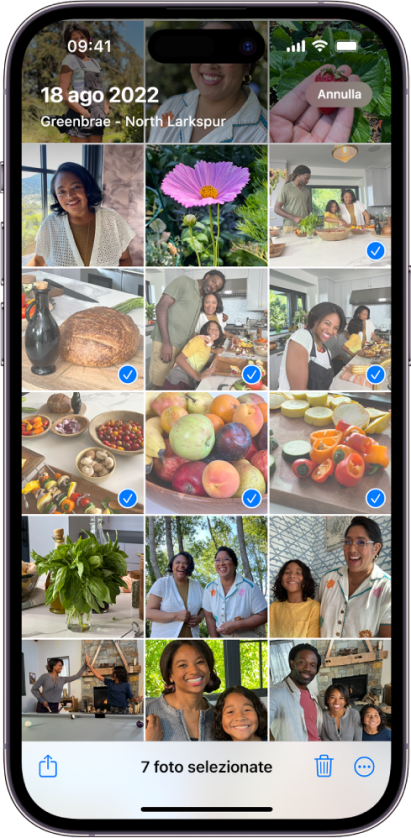
Accetta sul tuo Mac:
- Sul tuo Mac, clicca su Accetta per ricevere le foto selezionate dal tuo iPhone
- Le foto verranno salvate nella cartella Download
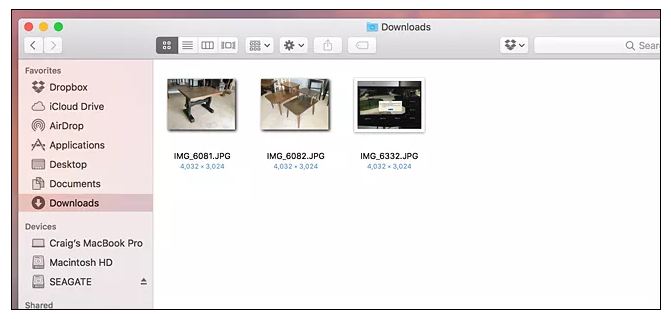
Problemi comuni per inviare foto bluetooth iPhone con AirDrop
Durante il processo di condivisione, potresti incontrare alcune difficoltà. Per completezza, quindi, dobbiamo elencare le sfide che rischi di trovarti di fronte, affinché tu possa tentare di risolverle autonomamente.
- Dispositivi non rilevati: Talvolta i dispositivi non si rilevano a vicenda. Assicurati perciò che entrambi i device abbiano AirDrop attivato e siano abbastanza vicini.
- Versioni software differenti: Verifica che i tuoi dispositivi eseguano versioni software compatibili al 100% per garantire una connessione stabile.
Se hai riscontrato problemi durante la procedura, prova a riavviare i dispositivi oppure verifica le impostazioni di AirDrop. In alternativa, continua a leggere l’articolo per scoprire altri modi.
Parte 2: Trasferire foto iPhone via bluetooth con App di terze parti
Se AirDrop non è disponibile o non soddisfa le tue esigenze, puoi provare a utilizzare App di terze parti per trasferire foto iPhone via bluetooth. Queste applicazioni creano una connessione diretta tra due dispositivi e ti consentono di effettuare lo scambio di immagini senza dover ricorrere a una rete Wi-Fi. Ecco come procedere.
- Per prima cosa dovresti scegliere un’App affidabile visitando l’App Store e cercando un'applicazione che supporti il trasferimento di file via Bluetooth.
- Installa successivamente l’App su entrambi i dispositivi dopo averla scaricata. A questo punto, avvia l’applicazione e seleziona le foto che vuoi condividere.
- Apri dunque l’App e segui scrupolosamente le istruzioni per impostare la connessione Bluetooth tra i dispositivi. Ora puoi selezionare singolarmente le immagini oppure (se è previsto) puoi farlo anche per interi gruppi di foto.
- Per inviare le foto, dunque, devi toccare il pulsante di condivisione nell’App e scegliere l’opzione Bluetooth. Scegli quindi il dispositivo di destinazione dalla lista di quelli disponibili, accettando la ricezione.
- Le immagini verranno trasferite tramite Bluetooth ma questo approccio nasconde alcune insidie che dovresti conoscere. Vediamole insieme nel prossimo paragrafo.
Problemi nel trasferire foto da iPhone al computer via Bluetooth con App di terze parti
Anche con le App di terze parti, potresti incontrare alcune difficoltà che non devi in alcun modo trascurare. Se vuoi avere la certezza di ultimare positivamente la procedura, questa soluzione potrebbe rivelarsi poco adatta. Ecco quali sono le sfide che ti troverai a dover superare.
- Compatibilità: Assicurati che l’App sia davvero compatibile con entrambi i dispositivi, a prescindere da cosa promette. Per avere la certezza potresti consultare le informazioni dell’App e confrontarle con quelle che trovi in rete.
- Velocità di trasferimento: Il trasferimento tramite Bluetooth potrebbe richiedere assai più tempo rispetto ad altre opzioni come AirDrop o cavo USB.
Ricorda che il trasferimento via Bluetooth è generalmente più lento rispetto alla procedura con Wi-Fi o cavo USB. Non devi allarmarti se riscontri questo problema ma è utile rammentare le raccomandazioni precedentemente formulate in relazione al fatto che non si tratta della soluzione ideale.
Parte 3: Come condividere foto con bluetooth iPhone utilizzando i servizi Cloud
Hai provato il trasferimento diretto tramite Bluetooth ma non è possibile portarlo a termine? In questo caso potresti considerare l’utilizzo di servizi cloud se vuoi sapere come condividere foto con bluetooth iPhone. Qui di seguito trovi i principali servizi, con le istruzioni su come fare per effettuare il trasferimento.
iCloud Photo Sharing
- Abilita iCloud Photo Sharing sul tuo iPhone
- Seleziona le foto da condividere e aggiungi i file a un album condiviso
- Invita altre persone tramite indirizzo email o ID Apple
- Le foto verranno sincronizzate tra i dispositivi collegati allo stesso account iCloud
Google Photos
- Installa l’app Google Photos sul tuo iPhone
- Carica le foto nell’applicazione
- Crea un album condiviso e invita altre persone tramite link o indirizzo email
- Le foto saranno accessibili da qualsiasi dispositivo mediante accesso a Google Photos
Dropbox o OneDrive
- Utilizza app come Dropbox o OneDrive per caricare le foto
- Crea una cartella condivisa e condividi il link con gli altri
- Le foto verranno sincronizzate tra i dispositivi collegati allo stesso account
Problemi comuni per condividere foto con bluetooth iPhone con i servizi Cloud
Purtoppo, anche con i servizi cloud potresti andare incontro ad alcuni problemi. Le sfide comuni sono riassumibili nei due aspetti elencati qui sotto:
- Connessione internet: La condivisione tramite servizi cloud richiede una connessione Internet attiva e di buona qualità.
- Privacy: Assicurati di impostare le giuste autorizzazioni per l’accesso alle tue foto.
La riservatezza delle informazioni è importantissima, perciò condividere le tue foto private sui servizi cloud ti espone comunque ad alcuni rischi. Prendendo in considerazione la questione della privacy e la necessità di avere una connessione stabile, probabilmente hai già intuito che non è la strada migliore da percorrere per arrivare al risultato sperato. Tra poco saprai qual è l’approccio ideale per superare tutte queste difficoltà.
Parte 4: La soluzione definitiva per trasferire foto da iPhone è UltFone iOS Data Manager
Se stai cercando una soluzione completa e assolutamente versatile, considera di utilizzare UltFone iOS Data Manager . Questo strumento di ultima generazione ti consente di effettuare le operazioni in maniera davvero intuitiva.
Vediamo insieme quali sono i passaggi da seguire per trasferire le foto in pochi istanti, senza correre i rischi degli approcci precedentemente citati.
- Passo 1 Configurazione di UltFone iOS Data Manager
Scarica e installa UltFone iOS Data Manager sul tuo computer. Successivamente collega il tuo iPhone al computer tramite cavo USB.

- Passo 2Seleziona le foto da trasferire
Avvia UltFone e seleziona le foto desiderate per iniziare la procedura. Puoi scegliere singole immagini o interi album.

- Passo 3 Trasferimento completo
Conferma la selezione e avvia il trasferimento. Le tue foto, dunque, verranno copiate sul computer in pochi minuti e senza rischi.

Vantaggi di UltFone iOS Data Manager per trasferire foto da iPhone
Confrontando UltFone iOS Data Manager con gli altri approcci, puoi comprendere facilmente che si tratta del metodo migliore per non rischiare di perdere dati, non avere problemi di privacy e non incappare in inconvenienti tecnici. I vantaggi principali di UltFone iOS Data Manager sono i seguenti.
- Velocità: Trasferimento rapido e affidabile
- Semplicità: Interfaccia intuitiva e facile da usare
- Sicurezza: Nessuna perdita di qualità delle immagini
Ora che hai capito come inviare foto con bluetooth da iPhone, non ti resta che portare i tuoi ricordi e le immagini più importanti sul dispositivo di archiviazione che hai scelto. Non dovrai temere di sbagliare poiché non servono competenze informatiche, visto che lo strumento è dedicato anche ai neofiti. UltFone iOS Data Manager è la scelta ideale per gestire le tue foto in modo efficiente.
Domande frequentià
Inviare foto bluetooth iPhone è sicuro?
Sì ma devi scegliere un metodo davvero efficace come UltFone iOS Data Manager per avere la certezza di un trasferimento rapido e protetto.
Posso trasferire foto iPhone via bluetooth a dispositivi non Apple?
Con app di terze parti potrebbe essere possibile ma richiede passaggi aggiuntivi. Anche in questo caso, UltFone iOS Data Manager può darti un grosso aiuto.
Qual è il vantaggio di UltFone iOS Data Manager?
Offre un trasferimento veloce e supporta una vasta gamma di tipi di file. La compatibilità con tutte le versioni, i modelli, l’interfaccia user-friendly e la sicurezza sono ulteriori punti di forza.
Conclusione
In questa guida completa, abbiamo analizzato dettagliatamente le diverse opzioni per inviare foto con bluetooth da iPhone. I metodi tradizionali presentano alcune difficoltà ma ora hai una panoramica esaustiva per condividere i tuoi ricordi in modo sicuro e veloce.
AirDrop è integrata per il trasferimento diretto tra dispositivi Appl; le app di terze parti consentono il trasferimento via Bluetooth su dispositivi non Apple, tuttavia devi verificare la compatibilità e la velocità di trasferimento; i servizi cloud come iCloud, Google Photos, Dropbox o OneDrive offrono un’alternativa percorribile ma richiedono una connessione Internet attiva.
UltFone iOS Data Manager , invece, è la soluzione definitiva per gestire le tue foto. Con la sua interfaccia intuitiva e la velocità di trasferimento ottimale, puoi trasferire le tue immagini in modo perfetto e senza rischiare nulla.
 Lorenzo Adomani
Lorenzo Adomani